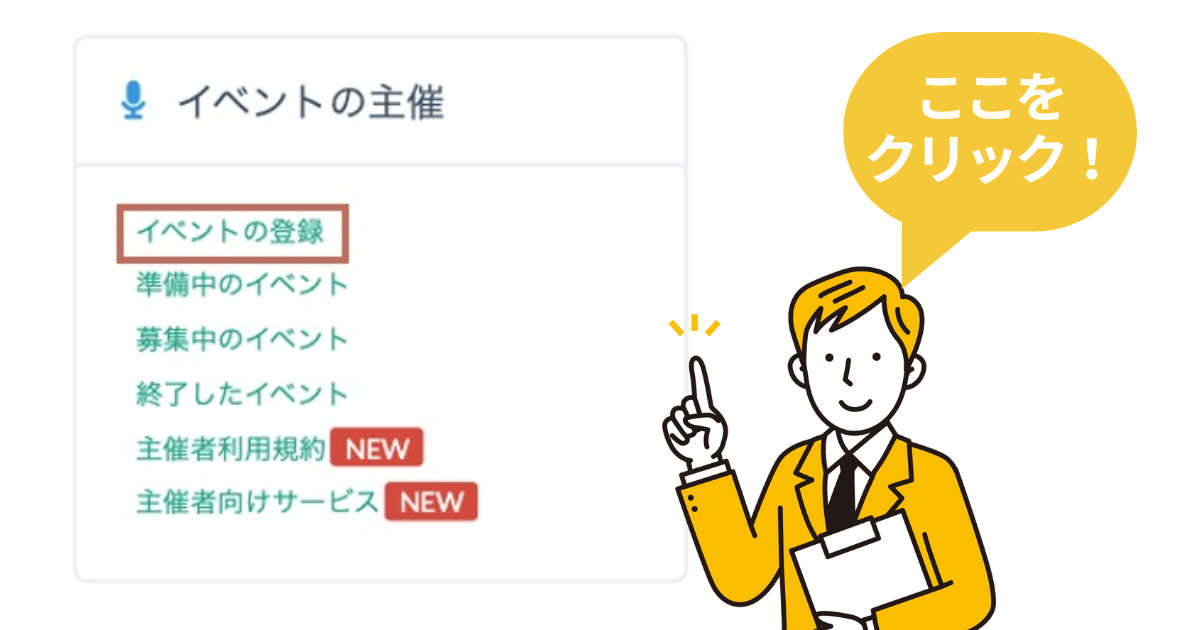- HOME
- ブログ 一覧
- ウェビナー開催・運営
- 【担当者必見】こくちーず掲載方法とその手順を詳しく解説!掲載後にやるべきことや入金についても
【担当者必見】こくちーず掲載方法とその手順を詳しく解説!掲載後にやるべきことや入金についても

Table of Contents
こくちーずプロへの具体的なイベント掲載の流れは、次の通りです。
| 手順 | 内容 |
|---|---|
| 1 | こくちーずプロにログインする(アカウントの作成) |
| 2 | 「イベント登録」をクリックし、「マイページ」内の「イベント登録」を選択 |
| 3 | 基本情報(イベント名、概要、ジャンル、形態、料金制度、日時、定員、募集期間)を記入 |
| 4 | イベント内容(イベント画像、案内文)を記入 |
| 5 | 開催場所(オフラインイベントの場合)を記入 |
| 6 | イベント事務局情報を記入 |
| 7 | イベントチケット情報を設定 |
| 8 | オプション設定(必要に応じて) |
| 9 | 申込フォームを設定 |
| 10 | オンライン設定(オンラインイベントの場合) |
| 11 | イベントページを公開 |
このような手順で、こくちーずプロではイベントの掲載が可能です。
この記事では、こくちーずプロのオンライン/オフラインのイベント掲載の流れと掲載後の流れについても詳しく解説しています。
【合わせて読みたい▶】セミナー集客代行サイト7つのメリット・デメリット・費用相場を解説 
こくちーずプロのイベント・セミナー掲載手順
| 手順 | 概要 |
|---|---|
| ①準備 | アカウント登録、本人認証、イベント基本情報の決定、案内文作成、画像準備など |
| ②イベント登録 | ログイン後、「イベント登録」ボタンをクリックし、マイページから登録開始 |
| ③基本情報入力 | イベント形態、料金制度、名称、概要、ジャンル、日時、定員、募集期間などを設定 |
| ④イベント内容入力 | イベント画像のアップロード、案内文の作成(タイトル、概要、詳細内容など) |
| ⑤開催場所入力 | オフラインイベントの場合、会場名、住所、地図情報などを入力 |
| ⑥事務局情報入力 | 事務局名、連絡先、メールアドレス、主催グループなどを設定 |
| ⑦チケット情報設定 | チケット名、金額、販売枚数、懇親会チケットの有無などを設定 |
| ⑧オプション設定 | カスタムURL、Analytics、公開モード、キャンセル設定など(一部有料プランのみ) |
| ⑨申込フォーム設定 | 参加者から収集する情報の項目と形式を設定 |
| ⑩オンライン設定 | オンラインイベントの場合、使用ツール、URL、受付時間などを設定 |
| ⑪イベントページ公開 | 最終確認後、公開ボタンをクリックしてイベントページを公開 |
こくちーずプロでイベントを掲載する際には、まず基本的なイベント情報(名称、概要、日時など)を入力し、イベントの形態や料金制度を決定。
次に、詳細な内容やイベント画像を追加し、開催場所やイベント事務局の情報を記入します。チケット情報の設定も重要で、販売枚数や価格を決めます。
その後、必要であればオプション設定などを行い、最後にイベントページを公開します。
全体のイベント掲載の流れはオフラインでもオンラインでも、ほとんど変わりません。
この章では、こくちーずプロのイベント開催方法について詳しく解説します。
【手順①】こくちーずプロの掲載前に準備すべきもの
- こくちーずプロのアカウント登録と本人認証の完了
- イベントの基本情報(名称、概要、日時、定員など)の決定
- イベントのジャンルの選定
- イベント形態(オンラインかオフライン)の決定
- 料金制度(有料か無料)の決定
- イベントの案内文の作成
- イベント用の画像の準備(5Mbyte以下のJPG、GIF、PNG) など
こくちーずプロでイベントを掲載する前に、まずアカウント登録と本人認証を完了させることが前提条件です。
その後、イベントの基本情報となる「イベント名」「イベント概要」「開催日時」「定員」などが決め、イベントのジャンルや形態(オンライン/オフライン)、料金制度(有料/無料)も事前に決めておくことをおすすめします。
それからイベントの魅力を伝えるための案内文を作成したり、アイキャッチとなる画像も用意したり、など通常のイベントやセミナー開催と同じような「前準備」が必要になります。
これらの準備を予め整えておくことで、スムーズなイベント掲載と効果的な情報発信が可能になります。
【手順②】イベントの登録
- こくちーずプロにログインする
- トップページの「イベント登録」ボタンをクリック
- 「マイページ」に移動する
- 「マイページ」内の「イベント登録」オプションを選択
こくちーずプロでイベントを登録する際は、まずログインが必要です。
ログイン後、トップページにある「イベント登録」ボタンをクリック。「マイページ」内で改めて「イベント登録」オプションを選択します。
【手順③】基本情報を入力する
画像出典:こくちーずプロ
- イベント形態(オンラインかオフライン)を選択
- 料金制度(有料か無料)を選択
- イベント名を入力
- 概要を80文字以内で入力
- ジャンルを選択
- 開催日時を設定
- 定員を指定
- 募集期間を設定(任意)
イベント形態と料金制度を選択。
次に、イベント名を入力し、80文字以内で概要を記述します。
この時に作られたイベントの概要はイベント一覧に表示されるため、簡潔かつ魅力的な内容にすることが重要です。
続いてジャンルを選択し、開催日時と定員を設定。募集期間の設定は任意ですが、設定しない場合はイベント開始日まで申し込みが可能となります(基本的には1ヶ月前程度)。
【手順④】イベント内容(イベント画像、案内文)の挿入
- イベント画像をアップロード
- JPG、GIF、PNG形式の画像を選択
- ファイルサイズが5Mbyte以下であることを確認
- イベント案内文を作成
- セミナータイトルを記入
- セミナー概要を2〜3行程度で簡潔に記述
- 参加者の声(あれば)を追加
- セミナー内容の詳細を記述
【手順⑤】開催場所(オフラインイベントの場合)を入力
- 会場名を入力
- 会場のURL(ある場合)を入力
- 都道府県を選択
- 市区町村・番地を入力
- ビル名・階数を入力
- 地図表示の有無を選択
- 地図上のマーカーを調整(地図表示を選択した場合)
オフラインイベントの場合、開催場所の会場名を入力し、会場のウェブサイトがある場合はURLも追加します。
次に、都道府県を選択(これはイベント検索での絞り込みに使用されます)。続いて、市区町村・番地、ビル名・階数を入力し、参加者がカンタンに会場を見つけられるようにしてください。
地図表示機能を使用する場合は、「地図を表示する」にチェックを入れます。
地図が表示されたら、マーカーをドラッグして正確な位置に調整してください。
※オンラインイベントのみの場合は不要です。
【手順⑥】イベント事務局情報を入力
- 事務局名を入力
- 連絡先TELを入力
- 事務局メールアドレスを入力
- 主催グループを選択(事前にグループ登録が必要)
事務局名を入力してください。その際に、事務局名がメールの差出人名として使用されるため、分かりやすい名称を選びましょう。
次に、参加者が問い合わせできる連絡先電話番号を入力。この番号はイベント参加者にのみ表示されます。
事務局メールアドレスは、申込受付や問い合わせ時のメール送信先となります。
ここで設定したアドレスとイベント登録者のアカウントメールアドレス両方にメールが送信されます。
最後に、主催グループを選択します。これには事前にグループ登録が必要です。
これらの情報を正確に入力することで、参加者との円滑なコミュニケーションが可能になり、イベントの信頼性も高まります。
【手順⑦】イベントチケット情報を設定
- チケット名を入力
- 金額を設定(有料イベントの場合)
- 販売枚数を指定
- 必要に応じて複数のチケットタイプを追加
- 懇親会チケットの有無を選択
- 懇親会チケットがある場合、その詳細(チケット名、金額、販売枚数)を設定
イベントチケット情報の設定の手順では、まずチケット名を入力します。次に有料イベントの場合は金額を設定し、無料の場合は0を入力します。
小規模イベントやセミナーの場合は販売枚数を指定しましょう。
複数のチケットタイプが必要な場合は、「イベントチケットの追加」ボタンを使用して設定を追加できます。
また、懇親会を開催する場合は、懇親会チケットの詳細も同様に設定します。
これらの設定により、多様な参加形態や料金体系に対応し、効果的なイベント運営が可能になります。
【手順⑧】オプション設定(一部有料プランのみ)
- 「マイページ」から該当イベントの「イベント編集」を選択
- 「基本情報設定」を選択
- 「オプション」セクションに移動
- 必要に応じて以下の項目を設定:
- カスタムURL
- AnalyticsトラッキングID
- Analyticsクロスドメイントラッキング
- 公開モード
- 受付タイプ
- 人数表記
- 申込者リスト
- オンライン受付
- 募集中優先表示
- キャンセル受付期限
- キャンセル払い戻しについての特記事項
- 設定内容を確認し保存
オプション設定は、一部は有料プランでのみ利用が可能です。
例えば、デザイン性のあるイベントページの作成やカスタムURLを設定することで、よりわかりやすいイベントページの作成が出来るようになります。
またAnalyticsの設定により、イベントページのアクセス解析が可能になりますし、公開モードや受付タイプの設定で、イベントの公開範囲や申し込み方法を調整できます。
他にも人数表記や申込者リストの設定や参加状況の表示方法、キャンセルに関する設定だけでなく、受付期限や払い戻しについての特記事項を掲載にすることができます。
これらのオプション設定は必須ではありませんが、イベントの特性や運営方針に合わせて適切に設定することで、より効果的なイベント管理が可能になります。
【手順⑨】申込フォームを設定
- 「マイページ」から該当イベントの「イベント編集」を選択
- 「アンケート設定」を選択
- デフォルト項目(メールアドレス、名前、参加者コメント)の使用有無を確認
- 「基本の設問」から必要な項目を選択し、「使用しない」「使用する」「必須」のいずれかを設定
- 「追加の設問」で独自の質問を作成(必要な場合)
- 各設問の回答形式(テキスト、選択肢など)を設定
- 設定内容を確認し保存
申込フォームの設定は、参加者から必要な情報を効率的に収集するために重要です。
デフォルトで設定されているメールアドレス、名前、参加者コメントの使用有無を確認。
次に、「基本の設問」から必要な項目を選び、その使用状況を設定します。ここでは、項目ごとに「使用しない」「使用する」「必須」のいずれかを選択できます。
さらに、イベントの特性に応じて独自の質問を「追加の設問」で作成することができます。
これにより、参加者の属性や興味関心などの詳細情報を収集できます。
各設問の回答形式も適切に設定し、参加者が回答しやすいフォームを作成することが重要です。最終的に設定内容を確認し、保存することで申込フォームが完成します。
【手順⑩】オンライン設定(オンラインイベントの場合)
- 「マイページ」から該当イベントの「イベント編集」を選択
- 「オンライン設定」を選択
- 受付設定で、オンライン会場の受付開始時間を設定
- Webセミナーツールを選択(例:Zoom)
- 選択したツールのURLを入力
- 必要に応じて以下の項目を設定:
- ライブ配信
- チャット
- ホワイトボード
- QAツール
- ハイブリッドイベントの場合、その設定を行う
- 設定内容を確認し保存
オンラインイベントの設定では、参加者がスムーズにイベントに参加できるよう、必要な情報を入力します。
オンライン会場の受付開始時間を設定し、次に使用するWebセミナーツール(例:Zoom)を選択し、そのURLを入力します。
さらにライブ配信、チャット、ホワイトボード、QAツールなどの追加機能の使用有無などの設定ができます。
ハイブリッドイベントの場合は、オンラインとオフラインの両方の参加者に対応する設定を行いましょう。
【合わせて読みたい▶】Zoomウェビナーのよくある質問集!FAQでウェビナー中のトラブルを未然に防ごう 
【手順⑪】イベントページを公開
- 「マイページ」から該当イベントの「イベント管理」を選択
- イベント情報の最終確認を行う
- 「イベントを公開する」ボタンをクリック
- 公開確認のダイアログを確認
- 「OK」または「はい」をクリックして公開を確定
- 公開後、イベントページのURLを確認
- 必要に応じて、SNSや他の媒体でイベントページを共有
イベントページの公開は、すべての設定が完了した後の最終ステップです。
「マイページ」から該当イベントの管理画面に移動し、入力した情報に誤りがないか最終確認を行います。
確認が済んだら、「イベントを公開する」ボタンをクリックします。システムは公開前の最終確認ダイアログを表示するので、内容を再度確認してから「OK」をクリックします。
公開後は、イベントページのURLが発行されます。
このURLを使って、SNSや他の媒体でイベントを宣伝することができます。公開と同時に、設定した募集期間に基づいて参加申し込みの受付が開始されます。
公開後も必要に応じて情報の更新や修正が可能ですが、イベント形態や料金制度などの重要な設定は変更できないので注意が必要です。
こくちーずプロのイベント開催”後”には何をすれば良い?
イベント掲載後の流れを
- イベントの告知・宣伝
- 申込状況の確認
- 必要に応じて定員や募集期間の変更
- アクセス分析の実施
- 開催前のアナウンス(リマインダーメール送信)
- 参加者名簿のダウンロード
- 会場での受付(オフラインイベントの場合)
- イベント開催
- アンケートの集計
- イベント終了処理
- サンクスメールの送信
- 次回イベントの準備(開催日の追加やイベントの複製)
- 決済情報の確認と入金処理
こくちーずプロでイベントを掲載した後、主催者には様々な作業がまだまだ待ち構えています。
まず重要なのは、イベントの告知・宣伝です。
FacebookやTwitter、ブログなどのSNSを活用し、幅広く周知することが効果的です。特に初期段階では、友人や知人に積極的にアピールし、申込数を増やすことで、こくちーずの一覧ページでの露出を高めることができます。
申し込み状況に応じて定員や募集期間の調整を行いましょう!
定期的に申込状況を確認し、必要に応じて定員や募集期間の調整を行います。
有料プランのアクセス分析機能を活用すれば、イベントページの閲覧状況を把握でき、宣伝戦略の改善に役立ちます。
イベント開催前にはリマインダーメールの送付も!
イベント開催前には、リマインダーメールの送信が効果的です。これにより、参加者の出席率を高め、ドタキャンを防ぐことができます。
また、参加者名簿をダウンロードし、受付の準備をしておくことで、当日のスムーズな運営につながります。
イベント終了後もやることがいっぱい‼
イベント終了後は、アンケートの集計や参加者へのサンクスメール送信し、ユーザーとの交流チャンスを増やしましょう。
アンケートやサンクスメールの送信は次回イベントの改善や参加者との関係構築に役立ちます。また、この段階で次回イベントの準備(開催日の追加やイベントの複製)を行うことで、継続的なイベント運営が可能になります。
【関連記事】セミナーのリマインドメールを送るべき3つのタイミングとそれぞれの例文
こくちーずプロで有料イベントを開催した場合の入金の流れについて
| 項目 | 会場払い・現地決済 | こくちーず決済 | PayPal決済 |
|---|---|---|---|
| 設定方法 | 個別支払設定 | こくちーず決済利用申請 | PayPalアカウント連携 |
| 事前準備 | 支払方法の詳細設定 | 審査、代金受取口座登録 | プレミア/ビジネスアカウント作成、認証 |
| 入金タイミング | イベント当日 | イベント終了後10営業日以内 | チケット購入時(即時) |
| 手数料 | なし | 4.8%+99円+振込手数料210円 | PayPal手数料体系による |
| 入金確認 | 主催者が手動で確認 | 自動処理 | 自動処理 |
| 返金処理 | 主催者が直接対応 | 一部制限あり | PayPal上で処理可能 |
こくちーずプロでの決済方法には、会場払い・現地決済、こくちーず決済、PayPal決済の3種類があり、それぞれ特徴が異なります。
会場払い・現地決済は「個別支払」設定を利用し、主催者が手動で入金確認を行う必要がありますが、手数料はかかりません。
一方、こくちーず決済とPayPal決済は事前決済が可能で、入金確認が自動化されています。
こくちーず決済はイベント終了後に入金される仕組みで、一定の手数料がかかりますが、利用申請と審査が必要です。
会場払い・現地決済の場合の流れ
| 手順 | 概要 |
|---|---|
| 1. 支払方法の設定 | イベント管理の「支払方法設定」で「個別支払」を選択 |
| 2. 個別支払設定 | 「個別支払設定」を開き、「利用する」にチェック |
| 3. 案内メッセージの設定 | 申込詳細ページと完了メールに表示するメッセージを設定 |
| 4. 支払方法の詳細設定 | 最大5つまでの支払方法(名称、説明、支払先URL)を設定 |
| 5. チケット毎の設定(オプション) | チケット毎に異なる支払方法を設定可能 |
| 6. 申込者の支払い | 申込詳細ページで支払方法を確認し、支払いを実行 |
| 7. 支払い完了通知 | 申込者が「お支払いが完了しました」ボタンをクリック |
| 8. 主催者側の確認 | 実際の入金を確認し、参加を承認 |
こくちーずプロで参加費(会場支払い・現地決済)を徴収する場合、主催者は「個別支払」の設定を行う必要があります。
まず、イベント管理の「支払方法設定」で「個別支払」を選択し、「個別支払設定」を有効にします。ここで、申込詳細ページや完了メールに表示する案内メッセージを設定できます。
次に、最大5つまでの支払方法を設定します。各支払方法には名称、説明、支払先URLを入力できます。
銀行振込の場合は口座情報を、外部決済サービスを使用する場合はそのURLを設定します。オプションとして、チケット毎に異なる支払方法を設定することも可能です。
申込者は、申込後に表示される詳細ページで支払方法を確認し、支払いを行います。支払い完了後、申込者は「お支払いが完了しました」ボタンをクリックします。これにより、主催者に通知が送られます。
最後に、主催者は実際の入金を確認し、参加を承認します。
この「個別支払」システムにより、主催者と申込者間の支払いに関するやりとりがスムーズになります。
ただし、事前決済とは異なり、システム側で自動的に支払完了を確認することはできないため、主催者による入金確認が必要です。
こくちーず決済・PayPal決済の場合の流れ
| 手順 | 作業概要 |
|---|---|
| 1. 決済方法の選択 | こくちーず決済またはPayPal決済から選択。イベントの規模や即時入金の必要性を考慮して決定。 |
| 2. 決済方法に応じた事前準備 | - こくちーず決済:利用申請書を提出し審査を受ける。審査通過後、代金受取口座を登録。 - PayPal決済:PayPalのプレミアアカウントまたはビジネスアカウントを作成。本人認証とクレジットカードの認証を完了。 |
| 3. イベントページでの支払方法設定 | イベント管理画面で選択した決済方法を設定。PayPal決済の場合、PayPalアカウントをイベントに割り当て。 |
| 4. チケット販売期間中の決済状況確認 | 定期的に申込状況と決済状況を確認。必要に応じて定員や募集期間を調整。 |
| 5. イベント開催 | イベントを実施。参加者の出欠確認や当日の決済対応(ある場合)を行う。 |
| 6. イベント終了後の入金処理 | - こくちーず決済:イベント終了後、自動的に処理が行われるのを待つ。 - PayPal決済:必要に応じてPayPalアカウントから銀行口座に資金を移動。 |
| 7. 販売明細書の確認 | こくちーず決済の場合、入金後に販売明細書を確認。手数料の計算や入金額の正確性を確認。 |
| 8. 必要に応じて返金処理 | キャンセルが発生した場合、定められた方針に従って返金処理を実施。PayPal決済の場合は返金手数料に注意。 |
こくちーずプロで有料イベントを開催する場合、主に「こくちーず決済」と「PayPal決済」の2つの決済方法があります。
それぞれの入金の流れは異なりますので注意が必要です。
こくちーず決済を利用する場合
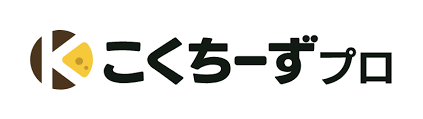
「こくちーず決済」を利用する場合、まず利用申請を行い、審査を通過後に代金受取口座を登録します。
イベント終了後、原則10営業日以内に、販売したチケット代金から販売手数料(4.8%+99円)と振込手数料(210円)を差し引いた金額が指定口座に振り込まれます。
入金後は販売明細書で詳細を確認できます。
PayPal決済の場合

一方、「PayPal決済」の場合、PayPalのプレミアアカウントまたはビジネスアカウントが必要で、本人認証とクレジットカードの認証を完了させておく必要があります。
PayPal決済は、チケットが購入された時点で即時にPayPalアカウントに入金されるので、入金されたお金をすぐさま自身の銀行口座に引き出すことができます。
なおキャンセルや返金処理が発声することも考慮して「キャンセル・払い戻しについての特記事項」をイベントページに明記することをお忘れなく。
「こくちーず面倒だな…」と感じたら弊社にまるなげしませんか?

「こくちーず」は、セミナー集客に必要な機能が揃っているため、初めてセミナーを開催する主催者や小規模のイベントには特におすすめです……が、集客面では課題があるのも確かです。
またBtoBに弱い部分や高額セミナーなど、ビジネス活用を考えた時には3000件以上のウェビナー代行開催実績があり。
さらにウェビナーの集客から運営まで、アナタの「めんどくさい」をまるなげし、タイパ・コスパに優れたウェビナーを開催することが可能です!
もし、アナタがタイパ・コスパに優れた失敗しないウェビナー開催を目指しているのなら、まるなげセミナーにまずはご相談ください♪