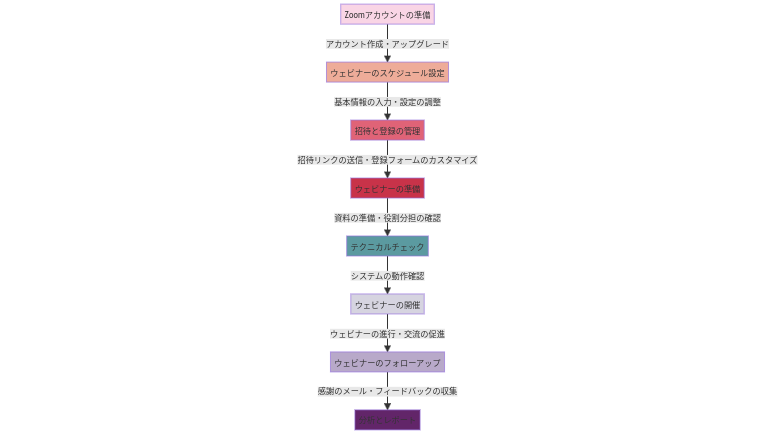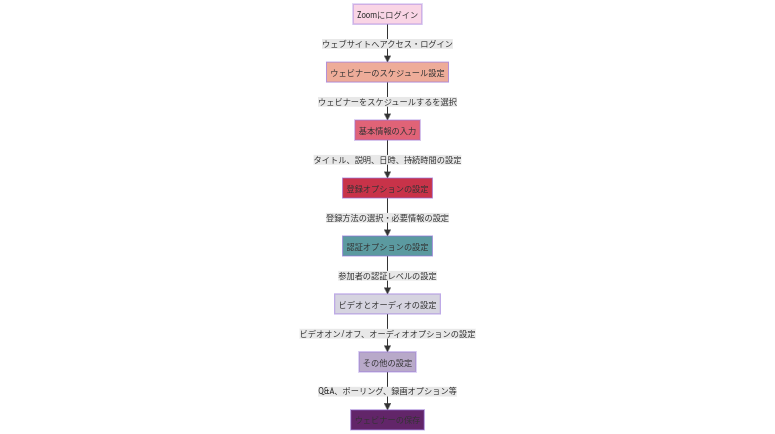- HOME
- ブログ 一覧
- ウェビナー開催・運営
- 基礎・基本
- 初めてでも安心!ウェビナー開催のための手順とノウハウ
初めてでも安心!ウェビナー開催のための手順とノウハウ

Table of Contents
Zoomを使ったウェビナーの開催の流れは下記の通りです。
上記の流れでZoomでのウェビナーの開催が可能です。
この記事では、Zoomウェビナーを使ったウェビナーの開催手順を具体的に解説します。
【合わせて読みたい▶】Zoomウェビナーのよくある質問集!FAQでウェビナー中のトラブルを未然に防ごう 
Zoomウェビナー開催前の流れ

ウェビナーのテーマと目的を設定する段階で、対象者も合わせて決めておきます。例えば「初心者向けExcel活用術」のようなテーマで、オフィスワーカーを対象とするなどです。
またデモで使用するスライドやExcel資料の準備を並行して進めます。ウェビナーの内容にそって、スライドとデモの流れを作成します。
告知活動では、対象者に合わせたウェブ媒体やSNSを選び告知内容を作成。業務効率化に役立つ情報などをアピールします。
告知を開始し登録者も集まってきたら、本番に向けてシナリオや資料をブラッシュアップしていきましょう。
さて、次はZoomウェビナーを使ったウェビナー開催の手順を見ていきましょう。
1.Zoomアカウントの準備:
- Zoomアカウントの登録
※無料版でもウェビナーは開催できます- ウェビナー機能の有効化
アカウントの設定からウェビナー機能をオンにします- ウェビナーの詳細設定
開催日時、持続時間、登録方法、認証オプション等を設定します- ウェビナーURLの取得
参加登録に必要な登録専用のURLを取得します
Zoomでウェビナーを開催するには、まずアカウントを取得し、ウェビナー機能を有効化します。次に開催日時や参加人数に応じて、適切なウェビナープランを選択します。
業務利用であれば付帯サービスも検討しましょう。
その上でタイトルや概要、登録方法といったウェビナーの詳細設定を行います。登録に必要なURLが発行されるのでメモしておきます。配信するコンテンツも事前に準備しておきます。
当日までにシステム設定や操作に慣れるよう、テスト配信することをおすすめします
【ウェビナーの詳細設定】開催日時、持続時間、登録方法、認証オプション等の設定
- Zoomのウェブサイトにアクセスし、アカウントでログインします。
- ダッシュボードの「ウェビナー」セクションを選択します。
- 「ウェビナーをスケジュールする」または「新しいウェビナーをスケジュールする」をクリックします。
- ウェビナーのタイトル、説明を入力します。
- 開催日時(日付と時間)を設定します。
- ウェビナーの持続時間を入力します。これは予定された終了時間を示しますが、実際のウェビナーはこの時間を超えても問題ありません。
- 「登録」セクションで、参加者がウェビナーに登録する方法を設定します。
- 「必須」に設定すると、参加者はウェビナーに参加する前に登録する必要があります。
- 登録フォームに必要な情報(例:名前、メールアドレス)を選択します。
- 「認証オプション」を選択して、参加者がウェビナーに参加するために必要な認証レベルを設定します。
- Zoomアカウントを持っているユーザーのみに制限する、特定のドメインのメールアドレスを持つユーザーのみに制限するなどのオプションがあります。
- 「ビデオ」セクションで、ホストとパネリストのビデオをオンまたはオフに設定します。
- 「オーディオ」セクションで、参加者が電話、コンピューターオーディオ、または両方を使用してオーディオに参加できるように設定します。
- 必要に応じて、Q&A、ポーリング、録画オプションなどの追加設定を行います。
Zoomでウェビナー開催の準備を進めるには、まずアカウントにログインし、ダッシュボードから「ウェビナーをスケジュールする」を選びます。
ここでタイトルや概要、開催日時、持続時間といった基本情報を入力します。
次に参加者の登録方法や認証オプションを設定し、ビデオ・オーディオのOn/Offを決めます。必要に応じてアンケート機能なども設定できます。
こうした準備が整ったら「保存」ボタンを押してウェビナーをスケジュールします。登録用のURLが発行されるのでメモしておきましょう。
2.招待と登録の管理:
- 事前登録ページの作成
Zoomの登録機能やGoogleフォーム等を利用します- 登録者への確認メール送信
開催前に参加予定の確認を取ります- 登録者に招待メール送信
本番前にZoomの招待メールを送信します- 回答期限を設ける
当日直前に登録状況を再確認します- 登録者リストの管理
Excel等で名簿を管理しておきます- 登録フォームの締め切り
定員超過がないか最終確認します
ウェビナーの告知にあわせて、ZoomやGoogleフォームを使って事前登録の受付ページを用意します。
登録者には開催前に参加確認のメールを送り、本番前にはZoomの招待状を送信します。登録受付の締め切りを設け、それまでに参加可否の回答を求めます。
登録者の情報はExcel等で管理し、名簿を作成しておきます。事前登録を締め切った後は、定員超過がないか最終確認を行い、必要に応じてキャンセル待ちの対応などを行います。
こうした事前準備を通じて、当日の参加者数をある程度予測できます。
【関連記事】セミナーの申し込みフォームはGoogle・Zoom・Microsoft Formsのどれが良い?それぞれの作成手順
リマインドメール機能を使うとメール設定が便利!
Zoomのリマインドメール機能を利用することで、登録者への確認メール送信が効果的になります。
Zoomにはスケジュールされたウェビナーの開催時間前に、登録済みの参加者に自動でリマインドメールを送信する機能があります。送信タイミングは24時間前、1時間前など細かく設定でき、メール内容もカスタマイズすることが可能です。
この機能を使うことで、主催者側が個別に参加確認のお願いメールを送る手間が省けるうえ、開催直前というタイミングでの通知が参加者の注意喚起につながります。
また基本的に登録者全員に一斉送信されるため、漏れがないといったメリットも生まれます。リマインドメールの充実度や設定の細かさから、Zoom利用における標準的な確認メールの手法と言えるでしょう。
【関連記事】セミナーのリマインドメールを送るべき3つのタイミングとそれぞれの例文
3.ウェビナーの準備:
話す内容やデモの順序を事前に決めておきます
音声や画面共有が正常に機能するかを確認
当日の進行を想定し、动作や台詞の確認をしておきます
光の調整や背景など映り具合をチェックします
参加者にテスト接続を促し、トラブルを未然に防ぎます
ウェビナーの準備としてまず重要なのが、台本やシナリオの作成です。ウェビナーの目的に沿って、話す内容の主要ポイントを時系列でまとめていきます。デモを行う場合もその順序を事前に決めておきます。
これに合わせて説明スライドや補足画像を作成し、デモで利用するExcelファイル等の用意も進めます。
その上で、本番同様にリハーサルを実施します。時間配分や内容の検討以外にも、実際にウェビナーシステムの音声や画面共有ができるかどうかを確認しておきましょう。
カメラとマイクの設置位置によって映り方が異なることもあるので、照明環境と合わせて調整していきます。
参加者に対しては事前に接続テストを案内し、ウェビナーシステム上の操作確認を促します。これにより当日朝の時間にトラブルが集中することが防げます。
テスト期間中はサポート対応体制も整えておきます。
4.テクニカルチェック:
画質と音声入力を確認します
資料との同期を確認します
スライドと顔出し画面のレイアウトを検証します
ウェビナーで使用するデータ用の容量を確保しておきます
静止画面が長時間配信されるリスクに対応します
ウェビナー開催前には、自身の通信環境が円滑な配信に耐えうるかを確認するテクニカルチェックが重要です。
インターネット回線の速度を測定するとともに、実際に使用するカメラ、マイク、スピーカーからの入力テストを行います。
配信用の資料と画面共有のテストも欠かせません。複数カメラで自分の顔出しとスライド映像を同時に配信できることを確認しましょう。
接続データの容量に注意し、必要なストレージを事前に確保しておきます。場合によっては操作画面の自動配信停止の設定もオンにしておきます。
【コピペOK】ウェビナー開催前テクニカルチェック表
| 確認項目 | 詳細 | 目安値 | 状況 | 再確認 |
|---|---|---|---|---|
| インターネット接続速度 | - ダウンロード速度 | 30Mbps以上 | ○/- | |
| - アップロード速度 | 5Mbps以上 | ○/- | ||
| PCスペック | - CPU | Intel i5相当以上 | ○/- | |
| - メモリ | 8GB以上 | ○/- | ||
| 使用カメラ | - 解像度 | フルHD(1920×1080) | ○/- | |
| - フレームレート | 30fps以上 | ○/- | ||
| 使用マイク | - S/N比 | 40dB以上 | ○/- | |
| 音声入力テスト | - 入力音声確認 | 明瞭でないノイズなし | ○/- | |
| 画面共有 | - PowerPoint等資料 | 映像・音声同期している | ○/- | |
| 複数画面表示 | - カメラ・資料同時表示 | レイアウト正常に表示 | ○/- | |
| ストレージ空き容量 | - 空き容量 | 1GB以上 | ○/- |
ウェビナーの円滑な配信と運営のためには、事前の十分なテクニカルチェックが欠かせません。
使用機器だけでなく回線速度やWi-Fi環境を測定し、資料との同期確認や複数カメラによる画面設計のテストを行う必要があります。
音声や映像データは一定の容量を必要とするので、ストレージの空き領域を事前に確保しておきましょう。操作画面が固まるリスクにも対応できるよう、自動配信停止の設定をオンにしておきます。
5.ウェビナーの開催:
- 開場の時間を設定し登録者を待ち受ける
- 音声や画面共有の再確認を行う
- 講演内容やデモの序盤を確認
- 進行に必要な資料をすべて画面上に表示
- 連絡先を共有しサポート態勢を整える
- チャットやメールでの対応ルートを用意
ウェビナー開催当日は、開場時間を設けて登録者を待ち受ける準備から始めます。
配信する1時間ほど前に再度機器の接続や音声の確認を行い、トラブルがないか最終チェックします。開始直前には講演やデモの冒頭部分を口頭で確認し、緊張をほぐしていきます。
説明に必要なスライド、データファイル、参照情報などをスムーズに画面表示できる状態にしておきます。ウェビナーシステムや連絡先を開示し、参加者からの事前質問や接続トラブルへの対応体制を敷いておくことも大切です。
6.ウェビナーのフォローアップ:
- ウェビナーの録画データを編集する
- 資料や回答内容を参加者に配布する
- アンケートで参加者の意見を集める
- 運営記録を作成し次回に活かす
- 関連コンテンツの継続配信を告知する
ウェビナー終了後はまず、録画データの編集と公開用データの作成を行います。配信中にとった資料の請求や質問への回答をまとめ、参加者に配布していきます。
次回開催に向け、運営上の反省点や改善点をドキュメントとして記録しておくことも大切です。
参加者に対しては、アンケートフォームを送付しウェビナーの内容に対する評価や要望を集めます。満足度の割合や具体的な声を分析した上で、サービス改善に活かしていきます。
併せて関連する情報発信の継続や、次回開催の告知を実施します。たとえば、今回のテーマを発展させた記事のメルマガ配信や、系列テーマのウェビナー告知などが考えられます。
参加者との関係性を維持し、中長期的な価値提供につなげることを意識します。
7.分析とレポート:
ウェビナーの視聴データを分析し、視聴時間や視聴完遂率、中断地点などを調べます。これによりコンテンツの改善点を見出します。
参加者アンケートでは、内容の難易度、興味関心度合い、運営面の改善点などを集計・分析します。自由記入欄も分析して共通の意見やニーズを抽出し、運営面では、システムトラブルの有無、遅延や接続エラーの発生状況、運用手順の妥当性などを検証し、改善策を立案しましょう。
次回の作戦会議では、上記の分析結果を踏まえ、コンテンツとシステムの改良、運用手順の見直し、プロモーションなどについて検討すると、より良いウェビナーを開催しやすくなります。
ウェビナー分析項目チェックリスト
| 大区分 | 中区分 | 詳細項目 |
|---|---|---|
| 視聴データ | 総視聴者数 | - |
| 平均視聴時間 | - | |
| 視聴停滞率 | 冒頭●●分で視聴中断した割合など | |
| 詳細访问ログ | - | |
| アンケートデータ | 総回答数 | - |
| 満足度 | 大変満足、満足、etc | |
| 改善要望 | 字幕追加、音質改善等 | |
| 次回参加意思 | 参加したい、どちらともいえない、参加したくない |
ウェビナーの効果測定と改善点抽出のため、分析項目を設定してデータを収集します。大きく分けて視聴データとアンケートデータの2つから気づきを得ていきます。
視聴データでは総視聴者数と平均視聴時間からコンテンツへの関心度が分かります。冒頭での中断率が高いと配信方法に問題があることが明らかになります。
個別の訪問ログから詳細な視聴動向も把握できます。
次にアンケートでは主観的な満足度を確認します。併せて改善要望を具体的に集め、新たな気づきを得ます。参加者属性と照らし合わせることで、ターゲット別の要望の違いも明確化できます。
こうしたデータ全体から課題と解決策を導き出し、より多くの顧客を満足させる継続的な改善活動につなげていきます。
ウェビナーの心配事はまるなげセミナーにお任せ!
 ウェビナーの開催方法だけでなく、Zoomウェビナーの使い方や集客、ウェビナーの使い方などについてお悩みの方も、ぜひまるなげセミナーにご相談ください。
ウェビナーの開催方法だけでなく、Zoomウェビナーの使い方や集客、ウェビナーの使い方などについてお悩みの方も、ぜひまるなげセミナーにご相談ください。
弊社まるなげセミナーが実際に行ったウェビナーでは1回あたり、参加者の20〜30%がそのまま個別相談に移行するため、リード獲得率は他のリード獲得手段はテレアポ・飛び込み営業を遥かに上回ります。
年間2000件以上のウェビナーを代行し、さらに返金保証も可能なまるなげセミナーなら、アナタのオンラインの新規開拓営業の悩みを解決に導きます!
【実例紹介①】売上は開催費用の41倍超え! 高額商品がバンバン売れる最強の営業手法でした!