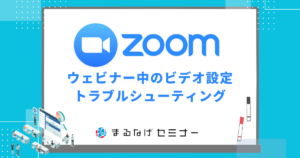- HOME
- ブログ 一覧
- Zoomについて
- Zoomの設定・使い方
- Zoomウェビナーの画面レイアウト・全画面・分割・ギャラリービューの設定方法
Zoomウェビナーの画面レイアウト・全画面・分割・ギャラリービューの設定方法

Table of Contents
Zoomウェビナーでは、次のように画面のレイアウトを変更することが可能です。
| 項目 | 説明 |
|---|---|
| 画面表示の切替 | パネリストはウェビナー管理画面で他のパネリストや参加者を確認できる。 |
| 全画面/ウィンドウ表示切替 | 右上の[全画面表示]ボタンでZoomウェビナーを全画面表示できる。 |
| 画面の分割表示 | Zoomでは直接的な画面2分割はできないが、複数ディスプレイで異なる内容を表示可能。 |
| ギャラリー/スピーカービュー切替 | 参加者全員のビデオをグリッド形式で表示したり、話している人のビデオを大きく表示できる。 |
この記事では、Zoom中の上記のそれぞれの画面表示の方法について詳しく解説します。
【合わせて読みたい▶】Zoomウェビナーのよくある質問集!FAQでウェビナー中のトラブルを未然に防ごう 
パネリストと参加者の画面表示の切り替え
| 項目 | パネリストビュー | 参加者ビュー |
|---|---|---|
| 参加方法 | 主催者からのパネリスト招待リンクから参加 | 公開リンクや招待リンクから参加 |
| 画面表示 | 管理画面にアクセスし、パネリストや参加者リストを確認可 | 基本的にパネリストのビデオや共有画面のみ表示 |
| 自身のビデオと音声 | On/Off操作可能 | 使用不可(設定次第で可) |
| コンテンツ共有 | スライドや資料の画面共有が可能 | 不可(パネリスト共有コンテンツのみ表示) |
| チャットへのアクセス | 可(設定次第) | 可(設定次第) |
パネリスト、参加者として画面表示を切り替えるためには「パネリスト」としてウェビナーに招待されている必要があります。
招待されていない場合は、参加者としてウェビナーに参加することになります。
なおパネリストビューでは、次のようにパネリストとして様々な機能を使用することが可能です。
パネリストビュー
パネリストは主催者からの招待を受け、専用URLを通じてウェビナー管理画面を含めたパネリスト機能が利用できます。
自身のビデオ・音声のOn/Off操作や画面共有などの発表操作が行える他、他のパネリストや参加者リストの確認など、一定の運営権限を有しています。
ウェビナー中の各種画面レイアウトの手順

1.全画面表示
ウェビナーのウィンドウの右上隅に、全画面表示のアイコンがあります。
この全画面表示アイコンをクリックします。すると、ウェビナーのウィンドウが画面全体に拡大され、全画面表示モードになります。
全画面表示を終了したい場合は、画面の上部にマウスカーソルを移動させると表示されるメニューバーにある、全画面表示アイコン(または「全画面表示を終了」と書かれたオプション)を再度クリックします。
全画面表示に切り替えるには、ウェビナーウィンドウ右上の全画面表示アイコンをクリックします。
するとウェビナーが画面全体に拡大され、モニター視認性向上や集中力アップに有効です。
全画面を終了するには、画面上部にマウスを移動させると表示されるメニューバーの全画面アイコンか「全画面表示を終了」という項目を再クリックすることで通常のウィンドウ表示に戻せます。
全画面表示時の注意点
-
全画面表示モードでは、Zoomの操作パネルが自動的に隠れることがあります。 (操作パネルにアクセスするには、画面の下部にマウスカーソルを移動させると表示されます)
-
一部のコンピューターでは、キーボードのショートカット(例えば、Windowsでは
F11キー)を使用して全画面表示モードに切り替えることもできます。
2.画面の分割表示
Zoomウェビナーでは、画面の分割表示を行うための直接的な機能は提供されていません。
いくつかの方法で似たような効果を得ることが可能です。ここでは、Zoomウェビナーで画面を効果的に分割表示するための代替手順を紹介します。
1. 複数のディスプレイを使用する
コンピュータに追加のディスプレイを接続します。
コンピュータのディスプレイ設定で、追加のディスプレイを「拡張」モードに設定します。
Zoomウェビナーを開始または参加します。
Zoomウェビナーのウィンドウを一つのディスプレイに表示し、他のアプリケーションや資料は別のディスプレイに表示します。
複数のモニターを使用して、異なる内容をそれぞれの画面に表示する方法です。
2. 画面共有機能を利用する
Zoomウェビナー中に「画面共有」をクリックします。
共有したいアプリケーションやウィンドウを選択します。
共有した画面が参加者に表示される一方で、Zoomのウィンドウは小さく表示され続けます。
上記のように画面共有機能を使用して、ウェビナー中に異なるコンテンツを表示して画面を擬似的に二分割することも出来ます。
画面の分割表示の注意点
-
これらの方法は、Zoomの直接的な画面分割機能ではなく、ディスプレイ設定やZoomの既存の機能を利用したものです。
-
使用するディスプレイの数や解像度、コンピュータの性能によって、実現可能な表示方法が異なります。
-
Zoomのバージョンや設定によっては、一部の機能が利用できない場合があります。
3.ギャラリービュー/スピーカービュー
再び画面右上のビューオプションから「スピーカービュー」を選択すると、通常のスピーカービューに戻ることができます。
参加者の顔を多数映せるギャラリービューに切り替えるには、ウェビナー画面右上のビューオプションから「ギャラリービュー」を選択します。
参加者がグリッド状に表示されるので、発表者側から見ても視聴者の反応を多面的に確認できます。
また通常のスピーカービューに戻したい場合は再度画面右上のビューオプションから「スピーカービュー」を選ぶだけ。状況に合わせた表示モード切り替えが手軽に行えるのが特徴です。
ギャラリービューの注意点
-
ウェビナーの種類や設定によっては、ギャラリービューが利用できない場合があります。
-
ギャラリービューは、特に多くの参加者がいる場合に有用ですが、参加者が少ない場合はスピーカービューが適している場合があります。
Zoomやウェビナーの心配事はまるなげセミナーにお任せ!
 Zoomウェビナーの使い方や集客、ウェビナーの使い方などについてお悩みの方も、ぜひまるなげセミナーにご相談ください。
Zoomウェビナーの使い方や集客、ウェビナーの使い方などについてお悩みの方も、ぜひまるなげセミナーにご相談ください。
弊社まるなげセミナーが実際に行ったウェビナーでは1回あたり、参加者の20〜30%がそのまま個別相談に移行するため、リード獲得率は他のリード獲得手段はテレアポ・飛び込み営業を遥かに上回ります。
年間2000件以上のウェビナーを代行し、さらに返金保証も可能なまるなげセミナーなら、アナタのオンラインの新規開拓営業の悩みを解決に導きます!
【実例紹介①】売上は開催費用の41倍超え! 高額商品がバンバン売れる最強の営業手法でした!