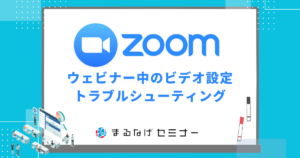- HOME
- ブログ 一覧
- Zoomについて
- Zoomの設定・使い方
- 【初心者必見】ウェビナー中の背景の設定方法とウェビナーの質を上げる設定のコツ
【初心者必見】ウェビナー中の背景の設定方法とウェビナーの質を上げる設定のコツ
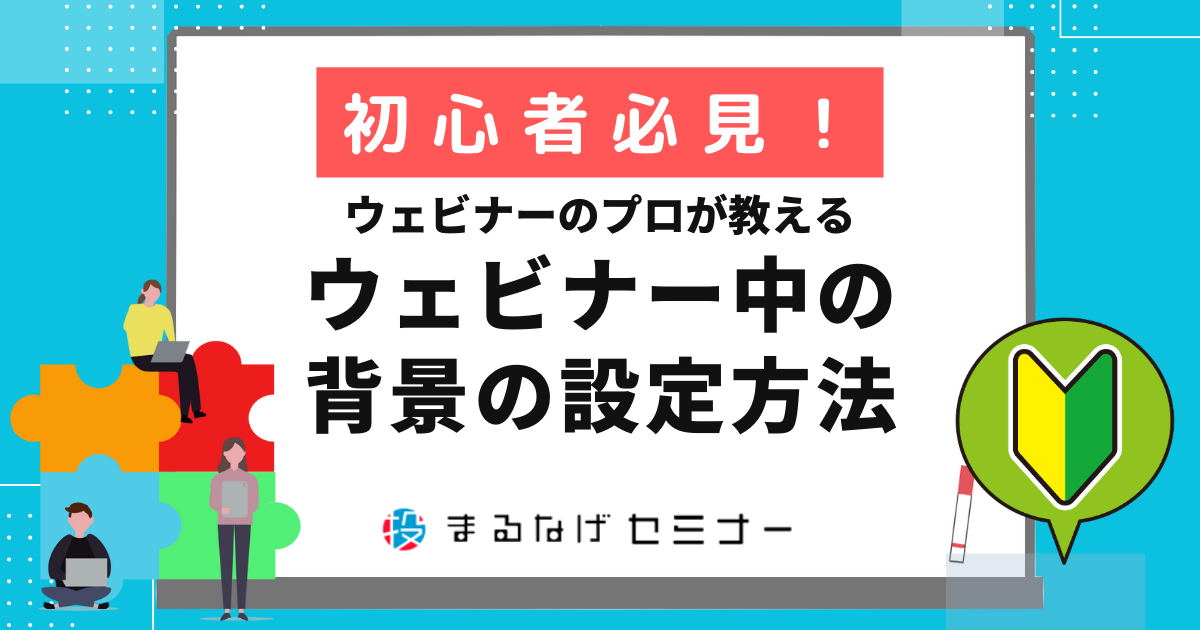
Table of Contents
各ウェビナーツールでは、自分の背景を好きなようにカスタマイズ出来ますが、実は次のようなメリットがあります。
| メリット | 内容 |
|---|---|
| 雰囲気づくり | 会社ロゴ等の画像でウェビナーの雰囲気やブランディング効果を演出できる |
| 内容表現力向上 | 話題のテーマを表した画像で視聴者の理解や関心を促すことができる |
| 配信環境構成 | 小物が映り込みにくいなど、配信場所の構成がしやすくなる |
この記事では、各ウェビナーツールの背景の設定方法だけでなく、状況に合わせて背景を設定するポイントなど、ウェビナーを開催する際のブランドイメージも含めた方法を詳しく解説しています。
なおZoomウェビナーの背景も含めた「ブランディング設定」については「Zoomウェビナーのブランディング設定と効果的なバナーの作り方!」で詳しく解説しています。
【合わせて読みたい▶】Zoomウェビナーのよくある質問集!FAQでウェビナー中のトラブルを未然に防ごう 
ウェビナーの背景を設定する具体的な3つのメリット
| メリット | 内容 | ユーザーの感じ方 |
|---|---|---|
| 雰囲気づくり | 会社ロゴ等の画像でウェビナーの雰囲気やブランディング効果を演出できる | 配信元への信頼感や一体感が醸成される |
| 内容表現力向上 | 話題のテーマを表した画像で視聴者の理解や関心を促すことができる | 内容への注目度や理解度が高まる |
| 配信環境構成 | 小物が映り込みにくいなど、配信場所の構成がしやすくなる | 専門家としてのイメージを強化しやすくなる |
ウェビナーの背景画像は、視聴者に対する訴求効果を高める上で大きな役割を果たします。まず会社のロゴや製品イメージといった画像を設定することで、配信元への一体感や信頼感の醸成を図ることができます。
次に話題やテーマに即した背景画像を用意することで、内容そのものへの注目度や理解度を高める効果があります。視聴者は画像情報と音声情報の双方を手がかりにしながら理解を深めていきます。
加えて映り込む小物が少なくなるといった配信環境の構成面でのメリットも大きく、スムーズな運営を支えるインフラ基盤の整備にもつながります。こうした背景画像の導入効果は、専門性の高い情報発信力の拡充に欠くことができません。
背景画像の基本的な要件と推奨サイズ
ウェビナーで使用する背景画像の基本的な要件と推奨サイズは上記の通りです。
まずファイル形式はJPEGやPNGなどの圧縮画像を使用します。サイズは全体のデータ容量が大きくならないよう、ある程度圧縮率の高い画像が望ましいでしょう。
次に画像サイズですが、一般的なウェビナーの解像度である1920×1080(フルHD)に合わせた16:9のアスペクト比が基本です。よって幅1920ピクセル×高さ1080ピクセルの画像が標準的なサイズ感として推奨できます。
画像内容としては、文字が多い複雑な画像よりは、主張がはっきりとしたシンプルな画像を選ぶことをおすすめします。配信中のカメラや共有画面と相性も考慮する必要があります。
以上を踏まえ、使用シーンと視認性を考慮した背景画像を作成することが大切です。
各ウェビナーツールの背景設定の方法について

Zoomの背景設定方法
- 設定にアクセスする:
- 画面右上の歯車のアイコンをクリックします。
- 背景とフィルターを選択:
- 左側のリストから「背景とフィルター」を選択します。
- バーチャル背景を選択または追加:
- バーチャル背景の一覧から、背景にしたい画像を選択します。
- または、「+」アイコンをクリックして、任意の画像を追加することもできます。
- 背景を適用:
- 選択した背景がプレビューに表示されます。
- プレビューを確認し、問題がなければ適用します。
画像追加の「+」ボタンから設定したい背景画像ファイルを選択してアップロードし、アップロードした画像は選択可能な状態で表示されるので、使用したい画像を1つ選択すると背景が設定されます。
以降、実際の配信時にこの画像を表示する場合は、カメラをオンの状態で行うことが大切です。
Teamsの背景画像設定方法
Teamsでは背景画像の設定方法として、まず会議画面の上にある「ビデオ効果」から「その他のアクション」を選択します。
次に「ぼかす」を選べば背景をぼかし、使用可能な画像を選べば背景置換えができます。事前に用意した画像に置き換える場合は、プレビューで設定内容を確認し問題なければ適用と選択していきます。
Webexの背景画像設定方法
- 「ミーティングに参加」または「ミーティングを開始」を選択して、自分のプレビュー画面を表示させます。
- プレビューの右上にある「背景を変更」ボタンを押します。
Webex Meetingsで背景画像を設定する手順は、まずアプリを起動して自分のプレビュー画面を表示させます。
「ミーティングに参加」あるいは「ミーティングを開始」のどちらからでもプレビュー画面に入れます。次に画面右上の「背景を変更」ボタンから、使用できるバーチャル背景のバリエーションが表示されるので、設定したい背景画像を選択します。
複数のバーチャル背景が用意されているので、テイストに合う画像を探して選びましょう。
ウェビナーの背景を決める時のポイント

配信テーマとの相性を考える
| 配信テーマの例 | 推奨する背景画像 |
|---|---|
| 会社概要説明、サービス紹介 | ・会社外観・オフィス内観 ・製品イメージ画像 |
| ビジネス提案、研修、説明会 | ・会社ロゴ、製品アイコン ・説明に関する一般的な画像 |
| 商品PRイベント、対談 | ・イベント用の魅せる画像 ・複数人で会話中の画像 |
| 視聴者参加型の会議 | ・メンバーが集まるテーブルの画像 ・オーディエンスの様子 |
配信するウェビナーのテーマや性質によって、相性の良い背景画像を選ぶことが大切です。
会社や製品を丁寧に紹介する形式の場合は、会社の外観やオフィス、製品の画像を背景に設定することでテーマ感を高められます。
一方で研修やビジネス提案といったフォーマルな配信では、会社ロゴや製品アイコン、説明イメージなどを背景にすることをおすすめします。
対談型のカジュアルな配信では、人々の会話風景や参加者を意識できる画像が効果的でしょう。このように配信コンテンツと親和性の高い背景を選ぶことで、視聴者の理解と注目度を高めることができます。
配信当日の服装を考慮して選ぶ
配信当日の服装と背景画像は、視聴者に与える印象は意外に重要です!
例えば正装で着用するジャケットと派手な花柄が重なる背景はバランスを欠き、カジュアルすぎる服装もまた大局的な雰囲気とそぐわない場合があります。
ドレスコードと背景画像の組み合わせに違和感があると、演出力の低下につながりかねません。
また色合いやイメージのトーンが異なると、配信者の性質や位置づけが視聴者に違った印象を与えかねません。
このため服装と背景は、方向性と雰囲気を合わせる必要があり、事前の準備段階から調整することが欠かせません。配信全体の印象管理において必須のポイントであると言えます。
Zoomやウェビナーの心配事はまるなげセミナーにお任せ!
 Zoomウェビナーの使い方や集客、ウェビナーの使い方などについてお悩みの方も、ぜひまるなげセミナーにご相談ください。
Zoomウェビナーの使い方や集客、ウェビナーの使い方などについてお悩みの方も、ぜひまるなげセミナーにご相談ください。
弊社まるなげセミナーが実際に行ったウェビナーでは1回あたり、参加者の20〜30%がそのまま個別相談に移行するため、リード獲得率は他のリード獲得手段はテレアポ・飛び込み営業を遥かに上回ります。
年間2000件以上のウェビナーを代行し、さらに返金保証も可能なまるなげセミナーなら、アナタのオンラインの新規開拓営業の悩みを解決に導きます!
【実例紹介①】売上は開催費用の41倍超え! 高額商品がバンバン売れる最強の営業手法でした!