- HOME
- ブログ 一覧
- Zoomについて
- Zoomの設定・使い方
- 【担当者必見】Zoomウェビナーのブランディング設定と効果的なバナーの作り方!
【担当者必見】Zoomウェビナーのブランディング設定と効果的なバナーの作り方!

Table of Contents
自社のオンラインセミナー(ウェビナー)をもっと印象深くしたい!
そんな方におすすめなのがZoomウェビナーのブランディング設定です。
Zoomウェビナー上でブランディング設定を利用することで、バナーの設定や企業ロゴを設定できます。
本記事ではZoomウェビナーのブランディング設定の詳しいやり方と効果的なバナーの作り方を合わせてご紹介します。
【合わせて読みたい▶】Zoomウェビナーの種類と料金・契約の流れと単月だけ契約する方法とは?
【合わせて読みたい▶】Zoomウェビナーのよくある質問集!FAQでウェビナー中のトラブルを未然に防ごう
Zoomウェビナーのブランディング設定とは? 具体的な使い方を解説

Zoomウェビナーのブランディング設定一覧
Zoomウェビナーは、オンラインプレゼンスを高めるための多彩なブランディング設定を提供しています。
この記事では、Zoomウェビナーのブランディング機能を詳しく解説し、オンラインプレゼンスを強化する方法をご紹介します。
1. カスタムウェビナーURLの設定
ウェビナーのURLは、ブランドの一貫性を維持し、視聴者に印象を与える重要な要素です。
Zoomウェビナーでは、カスタムウェビナーURLを設定することができます。
これにより、企業名やブランド名を含む専用URLを作成できます。例えば、「https://zoomwebinar.com/yourbrandname」 といった具体的なURLを利用できます。
カスタムURLを設定することで、プロのイメージを強調し、視聴者に印象を残します。
2. カスタムライブラリを活用
Zoomウェビナーでは、カスタムライブラリを使用して、ブランドの一貫性を保つことができます。
カスタムライブラリには、ブランドのロゴ、カラースキーム、フォントなどの要素を設定できます。
ウェビナーの背景やプレゼンテーション資料にブランドの要素を組み込み、視覚的な一貫性を確保しましょう。
3. カスタム登壇者プロフィール
登壇者のプロフィールは、ウェビナーの信頼性と専門性を示す重要な要素です。
Zoomウェビナーでカスタム登壇者プロフィールを設定することで、登壇者の経歴、専門知識、連絡先情報などを詳細に表示できます。
視聴者は、登壇者に対する信頼を築くためにこの情報を活用します。プロフィールを充実させ、登壇者の専門性をアピールしましょう。
4.バナー設定
バナー設定は、ウェビナーのイベントページ上に表示されるビジュアル要素をカスタマイズする機能です。
この設定を使って、ウェビナーのプロモーションやブランディングを強化し、参加者の関心を引くことができます。
主なバナー設定の項目には以下があります:
バナー設定を工夫することで、ウェビナーのプロモーションやブランディングが強化され、参加者に魅力的なウェビナー体験を提供できます。
5.テーマ設定
テーマ設定は、ウェビナーのプレゼンテーションや視覚的なスタイルをカスタマイズする機能です。
これにより、ウェビナーの外観やフォーマットを調整し、プロフェッショナルな印象を与えることができます。
テーマ設定の主な機能には以下があります:
- 背景設定: ウェビナーの背景を設定できます。バーチャル背景やカスタム背景を使用して、ウェビナーの雰囲気を演出します。
- プレゼンテーションスタイル: プレゼンテーション中のスライドや画面共有のスタイルをカスタマイズできます。例えば、スライドの表示方法やトランジション効果を調整できます。
- フォントとカラーテーマ: ウェビナーの文字フォントやカラーテーマを設定できます。これにより、ブランドに合ったスタイルを維持できます。
- 視聴者の表示スタイル: ウェビナー参加者の表示スタイルを設定できます。例えば、参加者のビデオを表示するか非表示にするかを選択できます。
- クイズや投票: ウェビナー内でのクイズや投票をカスタマイズできます。参加者との対話を強化し、エンゲージメントを高めるのに役立ちます。
テーマ設定を使用することで、ウェビナーのプレゼンテーションがより魅力的で効果的になり、参加者の興味を引きつけることができます。
Zoomウェビナー各種ブランディング設定の方法とコツ
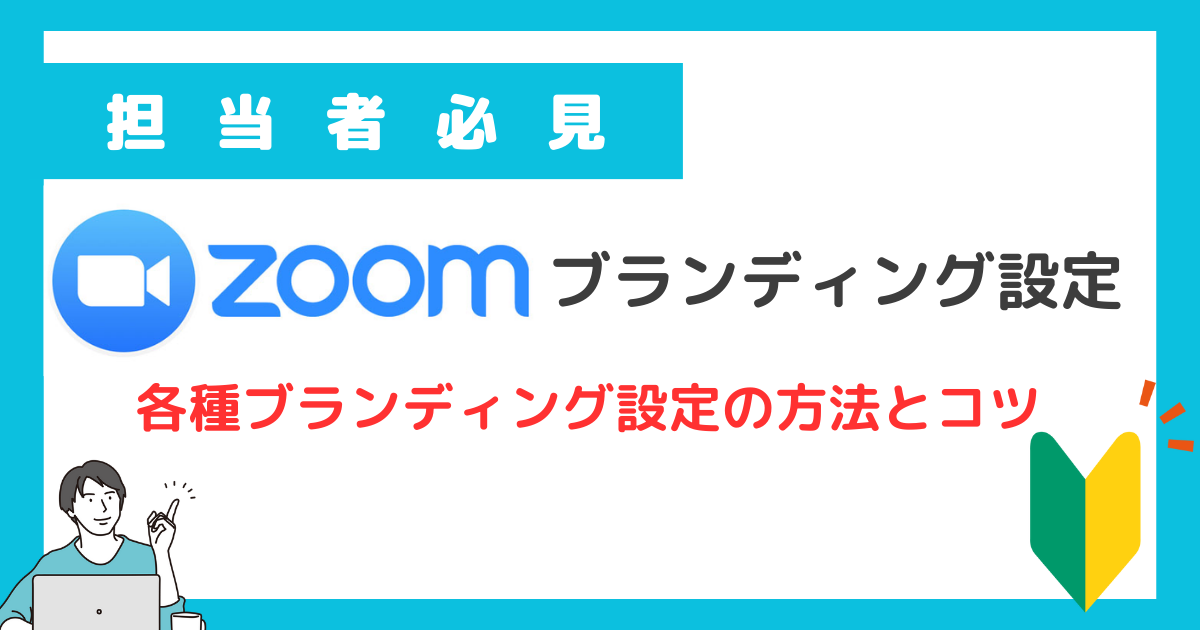
ZoomウェビナーカスタムウェビナーURLの設定方法
Zoomウェビナーのブランディング設定でURLをカスタマイズする方法は、ウェビナーの一貫性を高め、ブランドの印象を強化する重要なステップです。
以下は、URLをカスタマイズする手順の詳細な解説です。
1. Zoomアカウントにログイン
まず、Zoomウェビナーのブランディング設定を行うためにZoomアカウントにログインします。
2. ウェビナーの作成または編集
ブランディング設定を適用するウェビナーを作成または編集します。
すでに予定されたウェビナーがある場合、それを編集することもできます。
3. カスタムウェビナーURLの設定
ウェビナー設定画面に移動し、一般設定または基本設定のタブに進みます。
そこで、「ウェビナーURLをカスタマイズ」または「カスタムURLを設定」などのオプションを見つけます。
4. URLを入力
カスタムURLの設定オプションを有効にし、希望するカスタムURLを入力します。このURLはウェビナーのアクセスポイントとなるため、ブランドやウェビナーのテーマに関連するものを選びましょう。
どんなカスタムURLを入力すれば良いの?
シチュエーション1: 企業ブランドの一貫性を保つ多くの企業は、ウェビナーを通じて製品やサービスを紹介し、顧客を獲得しようとしています。企業のブランディングを強調するために、URLカスタマイズを行うことが必要です。◆カスタマイズ例:
企業名が「ABC Corporation」である場合、ウェビナーURLを「https://abcwebinar.com/productlaunch」のように設定します。このURLは企業のウェブサイトと一貫性があり、ウェビナーへのアクセスがスムーズになります。シチュエーション2: イベントのプロモーションウェビナーを特定のイベントとして宣伝する場合、URLカスタマイズはプロモーションの一環として活用できます。◆カスタマイズ例:
イベント名が「ビジネス成功セミナー」である場合、ウェビナーURLを「https://successseminar.com」のように設定します。短く、覚えやすいURLはプロモーションの効果を高めます。シチュエーション3: ブランドパートナーシップ複数のブランドやパートナーが共同でウェビナーを開催する場合、各ブランドの一貫性を保つためにURLカスタマイズが必要です。◆カスタマイズ例:
2つの企業、A社とB社、が共同でウェビナーを行う場合、ウェビナーURLを「https://abwebinar.com」のように設定します。両社のブランドが反映されています。シチュエーション4: 個人ブランディング個人ブランドを強調するウェビナーの場合、URLカスタマイズは名前や専門性を際立たせる手段として役立ちます。◆カスタマイズ例:
講師の名前が「John Smith」で、ウェビナーがビジネスコーチングに関するものである場合、URLを「https://johnsmithcoaching.com」のように設定します。講師の専門性が強調され、信頼性が高まります。
5. 保存して適用
URLを入力したら、設定を保存して適用します。設定の保存が完了すると、カスタムURLがウェビナーに関連付けられます。
Zoomカスタムライブラリの設定方法
1.Zoomアカウントにログイン:
まず、Zoomのウェブサイトにアクセスし、アカウントにログインします。
2.ウェビナーの設定にアクセス:
アカウントダッシュボードに移動し、ウェビナーを設定または作成します。
3.ブランディング設定にアクセス:
ウェビナーの設定画面に進み、左側のメニューから「ブランディング」または「カスタムブランディング」を選択します。
4.カスタムライブラリの設定:
ブランディング設定画面で、カスタムライブラリのオプションを見つけます。
通常、カスタムライブラリは「ロゴ」や「バックグラウンド」などのセクションで設定できます。
5.ロゴや画像のアップロード:
ブランドのロゴや画像アップロードします。
通常、複数のロゴを異なるサイズや形式でアップロードできます。これにより、ウェビナーの異なる場所やデバイスに最適なロゴが表示されます。
6.バックグラウンドの設定:
ウェビナーの背景にカスタムバックグラウンドを設定できます。背景画像やデザインをアップロードし、ウェビナーのプレゼンテーションに一貫性を持たせます。
7.フォントとカラースキーム:
カスタムライブラリで使用するフォントとカラースキームを設定できます。
これにより、テキストやプレゼンテーションのスタイルをブランドに合わせて調整できます。
8.プレビューと保存:
設定が完了したら、プレビュー機能を使用して実際のウェビナー画面にどのように表示されるかを確認します。
満足のいく結果になったら、設定を保存します。
Zoomウェビナーでカスタム登壇者プロフィールを登録する方法
1.Zoomアカウントにログイン:
まず、Zoomのウェブサイトにアクセスし、アカウントにログインします。
2.ウェビナーの設定にアクセス:
アカウントダッシュボードに移動し、ウェビナーを設定または作成します。
3.ブランディング設定にアクセス:
ウェビナーの設定画面に進み、左側のメニューから「ブランディング」または「カスタムブランディング」を選択します。
4.カスタム登壇者プロフィールの設定:
ブランディング設定画面で、カスタム登壇者プロフィールのセクションを見つけます。
通常、これは「登壇者情報」または「プロフィール」セクションで設定できます。
5.登壇者の情報を追加:
各登壇者の情報を追加します。一般的な情報には以下が含まれます。
- 名前: 登壇者のフルネーム
- 役職: 登壇者の役職や職位
- 会社名: 登壇者が所属する会社名 など……
6.プロフィール写真:
登壇者の写真をアップロードします。
プロフィール写真は参加者にとって登壇者を識別する重要な要素です。
7.詳細情報の追加:
さらに詳細な情報を提供したい場合、自由にテキストボックスを使用して詳細情報を追加できます。
これには登壇者の経歴、専門知識、実績などが含まれます。
8.保存:
情報を追加し終えたら、「保存」または「適用」ボタンをクリックして設定を保存します。
9.プレビューと確認:
設定が保存されたら、ウェビナーのプレビュー機能を使用して実際のウェビナー画面にどのように表示されるかを確認します。
登壇者プロフィールが正しく表示されていることを確認します。
カスタム登壇者プロフィールを登録することで、登壇者に関する情報をわかりやすく提供し、ウェビナーのプロフェッショナリズムとプレゼンテーションの品質を向上させることができます。
参加者は登壇者についてより多くの洞察を得ることができ、ウェビナーの価値が高まります。
zoomウェビナーのブランディング設定でバナー設定を行う方法
1. Zoomアカウントにログイン
ウェビナーを設定するために、Zoomのアカウントにログインし、ダッシュボードにアクセスします。次に、ウェビナーを作成または予約します。
2. イベント詳細の編集
ウェビナーの詳細設定画面に移動し、イベント詳細を編集します。ここで、バナーを設定するオプションがあります。
3. バナー画像のアップロード
バナー画像を設定するために、「バナー画像をアップロード」または同様のオプションをクリックします。
通常、サイズ制限や推奨されるサイズが表示されますので、それに従って画像を準備してください。
一般的なバナーサイズは、横幅1200ピクセル×高さ400ピクセルですが、Zoomの仕様によって異なる場合があります。
4. バナーの配置と調整
画像をアップロードしたら、バナーがウェビナーのイベントページ上でどの位置に表示されるかを調整できる場合があります。
画像の配置を調整して、最適な表示になるようにしましょう。
5. 保存
バナーの設定が完了したら、設定を保存します。
6. プレビューと公開
テーマ設定が完了したら、ウェビナーのプレビューを表示して外観を確認し、問題がなければウェビナーを公開または予約します。
保存後、プレビューモードでウェビナーのイベントページを表示して、バナーが正しく表示されるか確認しましょう。必要に応じて調整を行います。
zoomウェビナーのブランディング設定でテーマ設定を行う方法
1. Zoomアカウントにログイン
まず、Zoomの公式ウェブサイトにアクセスして、Zoomアカウントにログインします。
2. ウェビナーの作成または編集
ダッシュボードにアクセスし、新しいウェビナーを作成するか、編集したい既存のウェビナーを選択します。
3. ウェビナー設定画面にアクセス
ウェビナーを作成または編集したら、ウェビナー設定画面にアクセスします。
通常、ウェビナー設定画面には基本情報や詳細設定のタブがあります。
4. テーマ設定のオプションを選択
ウェビナー設定画面にある詳細設定のタブを開き、テーマ設定のオプションを探します。
テーマ設定は通常、ウェビナーの外観やスタイルに関するカスタマイズを提供します。
5. テーマの選択
テーマ設定のオプションにアクセスしたら、利用可能なテーマを選択します。
Zoomはいくつかのデフォルトテーマを提供しており、それぞれ異なるカラースキームやスタイルを持っています。
6. カスタマイズオプションを検討
一部のテーマには、カスタマイズオプションが含まれています。
これにより、テーマのカラースキームやフォント、背景画像などを調整できます。
必要に応じて、テーマをカスタマイズしてウェビナーの外観をブランドに合わせて調整しましょう。
7. 変更を保存
テーマを選択およびカスタマイズしたら、変更を保存します。
設定が保存されると、ウェビナーの外観が選択したテーマに従って変更されます。
8. プレビューと公開
テーマ設定が完了したら、ウェビナーのプレビューを表示して外観を確認し、問題がなければウェビナーを公開または予約します。
Zoomウェビナーで効果的なバナーを表示させよう!

Zoomウェビナーでのバナーの重要性について
バナーは参加者が最初に目にするものであり、ウェビナーの印象形成に大いに貢献します。
さらに、スポンサーロゴの掲載も可能で、ウェビナーのプロモーションにも効果的です!
まずはバナーサイズを確認し、Canva(https://www.canva.com/ja_jp/)などのアプリを活用して魅力的なデザインを作成しましょう。
特にCanvaにはウェビナーのスケジュールや使用資料を記載したバナーなど、バナーを活用した様々なアイデアがあり、誰でも手軽に効果的なバナーを作成することができますよ!
バナーの設定前に確認すべきポイント
ウェビナーのタイプやテーマに合わせたデザイン
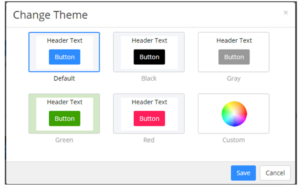
ウェビナーのデザインは、参加者の第一印象に大きな影響を与えます。
特定のテーマやタイプに合わせたデザインを選ぶことが重要です。
たとえば、ビジネス分野のウェビナーではシンプルで清潔なデザインがふさわしい一方、教育分野ではカラフルで子供向けのデザインが効果的です。
たとえば、製品紹介のウェビナーでは、製品の特徴や機能を強調するデザインが適していますし、顧客サポートのためのウェビナーでは、親切で丁寧な印象を与えるデザインが良いでしょう。
全体のイメージを考えながら、使用するフォントや配色、画像やイラストの選択にも注意を払うことで、より効果的なバナーを作成してください。
重要な情報を必ず盛り込む
ウェビナーバナーには、ウェビナーに必要な重要な情報を盛り込むことが重要です。
ウェビナーのタイプやテーマに合わせて、参加者が知りたい情報をバナー上にわかりやすく表示しましょう。
バナー上に掲載すべき情報として……
- ウェビナーの日時
- 時間
- ウェビナーのテーマ
- タイトル
- 登壇者の名前
- プロフィール
などが挙げられます。
実際に弊社、まるなげセミナーでは次のようなバナーを作成していますので、参考にされてみてください。


さらに、ウェビナーに必要な情報以外にも参加者を惹きつけるようなコンテンツやキャッチーな情報をバナーに盛り込むこともおすすめです。
例えば「特別ゲスト◯◯参戦」や「個別相談無料」などの情報や抽選でプレゼントがあることを記載するだけでも参加者の興味を引くことができます。
目立つ配色でバナーを作成する
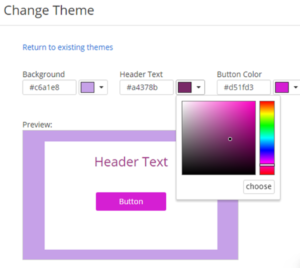
Zoomウェビナーのバナーで目立つ配色を選ぶことは、ウェビナーの成功を左右する重要なポイントの一つです。
配色によっては参加者がバナーに目を向けずにウェビナー自体にも興味を失ってしまうこともあります。
配色の選定にはウェビナーのテーマや目的に合わせたデザインを考えることが重要です。
その他の自社のブランドイメージを高める施策
カスタムウェルカムメッセージ
Zoomのウェビナーツールでは、参加者がウェビナーに参加する際に表示されるウェルカムメッセージをカスタマイズできます。
ブランドの名前やキャッチフレーズを含め、参加者を迎えるメッセージを工夫しましょう。これにより、参加者がウェビナーのブランドに親しみを感じることができます。
カスタムウェビナータイトルと説明文
ウェビナーのタイトルと説明文は、ブランドの価値や内容を明確に伝える重要な要素です。
ブランドのキーワードや特徴を盛り込んだ魅力的なタイトルと説明文を作成し、参加者の興味を引きつけましょう。
プレゼンテーションスライドのデザイン
ウェビナーのプレゼンテーションスライドもブランディングの一環として重要です。
カスタムテンプレートを作成し、ブランドのロゴやフォント、カラースキームを使用して一貫性のあるデザインを作りましょう。スライド内のグラフィックや画像にもブランドのビジュアル要素を組み込むことで、ウェビナーのプロフェッショナルな印象を与えることができます。
これらの方法を活用して、Zoomビデオウェビナーのブランディングを強化しましょう。
Zoomのブランディング設定も集客も、まるなげセミナーにお任せ!

Zoomを使ってウェビナーをするのって、なれないとなかなか大変ですよね。
特にウェビナーの完成度は、そのままその後の商談やクロージングに影響します。
もし、アナタが「Zoomの設定も集客もうまく行かない!!!」とお悩みなら、まるなげセミナーに全部お任せしませんか?
年間2000件以上のウェビナーを代行しているだけでなく、返金保証で満足行く集客結果も提供している、まるなげセミナーでアナタもコスパ・タイパの良いウェビナー開催を目指しましょう!
【実例紹介①】売上は開催費用の41倍超え! 高額商品がバンバン売れる最強の営業手法でした!





















