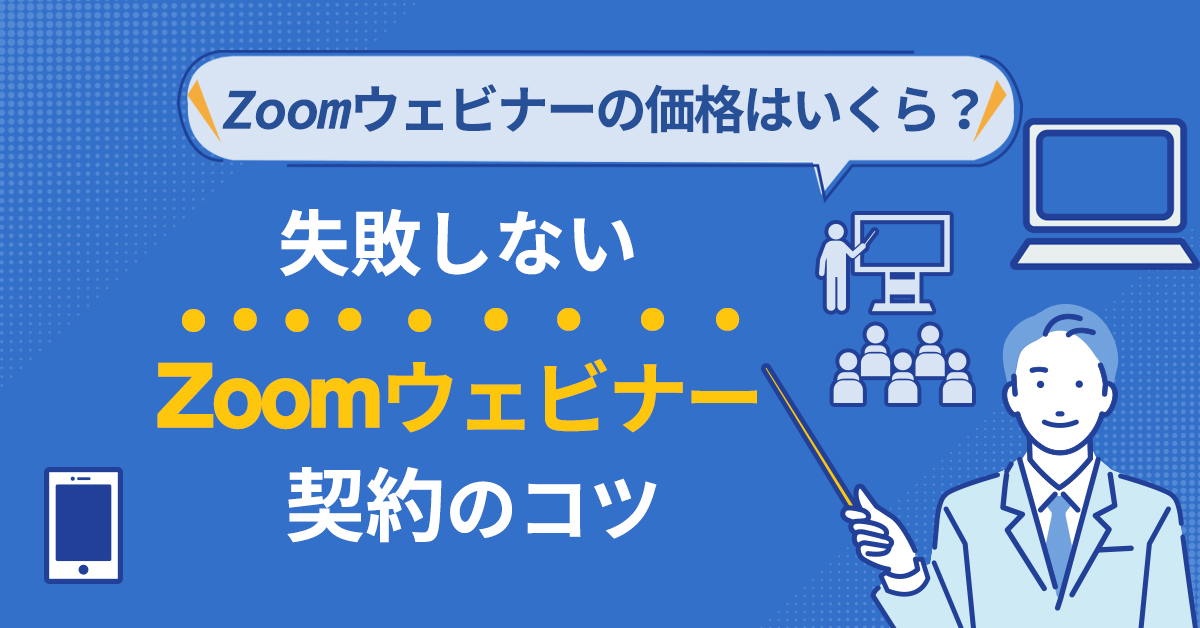【初心者必見】Zoomウェビナーのやり方・設定・配信とトラブルシューティングも徹底紹介!

Table of Contents
ZoomウェビナーとはZoom Video Communications社が提供するWeb会議ツール「Zoom」の機能の一つです(ウェビナーについて知りたい方はコチラ)。
いろんなウェビナーツールがある中でもZoomウェビナーは
など多彩な機能が満載です!
なお、ZoomウェビナーはZoomアカウントを持っていることが前提条件となり、ウェビナーライセンスを購入することで利用することができます。
本記事ではZoomウェビナーの主催者(ホスト)向けに、具体的な設定方法やウェビナーの開催方法などを解説します。
【Zoomウェビナーの料金プランが気になる人は▶】
Zoomウェビナーの種類と料金・契約の流れと単月だけ契約する方法とは?
【Zoomウェビナーの参加方法を知りたい人は▶】
Zoomウェビナーの参加設定/方法とトラブルシューティング一覧
【基本】Zoomウェビナーって何!? 詳しい機能や類似アプリとの違い
![Zoomウェビナーを使ってみよう[設定編] #zoom | DevelopersIO](https://d1tlzifd8jdoy4.cloudfront.net/wp-content/uploads/2020/04/zoom_logo.jpg)
Zoomウェビナーとは? 使い方や特徴を解説!
セミナーのオンライン化が進む中、その中でも特に注目されているツールが「Zoomウェビナー」です。
そもそもウェビナーとは、ウェブ(Web)とセミナー(Seminar)を組み合わせた造語で、ZoomウェビナーはZoomというWeb会議システムを利用したオンラインイベントの一形態です。
この章で紹介するZoomウェビナーは、リアルタイムで講師と参加者が情報を共有しながらコミュニケーションを図る場として活用されています。
Zoomミーティングとの違いを理解しよう
| 機能・違い | Zoomウェビナー | Zoomミーティング |
|---|---|---|
| 参加人数 | 最大500~10,000人 | 最大100~1,000人 |
| オーディオ共有 | ホストとパネリストのみ | 参加者全員 |
| ビデオ共有 | ホストとパネリストのみ | 参加者全員 |
| 画面共有 | ホストとパネリストのみ | 参加者全員 |
| チャット | ◯ | ◯ |
| Q&A | ◯ | ✕ |
| ブレークアウトルーム | ✕ | ◯ |
| 参加者一覧閲覧 | ホストとパネリストのみ | 参加者全員 |
| 主催者以外の発言 | ✕ | ◯ |
この表は、ZoomウェビナーとZoomミーティングの主な機能の違いをわかりやすくまとめたものです。
Zoomウェビナーは大規模なオンラインセミナーや講演会向きで、ホストやパネリストのみが発言でき、視聴者は主に視聴専用です。
一方、Zoomミーティングは参加者全員が発言や画面共有が可能で、主に対話型のオンライン会議に適しています。選ぶ際には、イベントや会議の性質に合わせて使い分けることが重要です。
Zoomウェビナーの魅力的な機能一覧
Zoomウェビナーは、主催者にとって優れた機能を提供しています。
最大で10,000人までの参加者を受け入れることができ、アンケートやQ&A機能を通じた双方向のコミュニケーションを実現できます。
また、結果報告や参加者の動向分析も行え、改善策やフォローアップに役立てることができます。
その他にも詳しい機能がありますが、ココでは記事の主題と離れるので下記カテゴリにて気になる項目を確認されてください。
Zoomウェビナーのおすすめの利用方法
主催者にとってZoomウェビナーは、効果的なオンラインイベントの開催手段です。
特に大規模なセミナーや講演会、プレゼンテーションなどに向いており、専用のツールとして活用できます。
Zoomウェビナーは、Zoomミーティングのアドオンとして提供されるため、有料プランへの申し込みが必要ですが、その価値は効果的なコミュニケーションと多彩な機能にあります。
Zoomの登録・契約方法などに関してはコチラの記事で詳しく解説しています!
Zoomウェビナーの設定/ウェビナー開催準備

Zoomウェビナーの設定前のアカウント解説とライセンス購入
【手順①】Zoomウェビナーの設定の前に!アカウント作成について
Zoomウェビナーを利用するためには、まずZoomアカウントの作成が必要です。
Zoomアカウントは以下の手順で作成できます。
上記の流れで簡単にZoomアカウントを作成することができます。
しかし、Zoomウェビナーを配信する場合は、ウェビナー用のライセンスを購入する必要があります。
またライセンスの契約内容に応じて、配信できる参加者数や配信時間が異なるため、自身の開催しようと思うウェビナーの規模にあったライセンスがどれなのかを事前に確認しましょう。
以上がZoomアカウントの作成についての概要です。次に、ウェビナー用のライセンス購入方法について解説していきます。
Zommウェビナーのライセンス購入
Zoomウェビナーでは、4つのプランがありますが大規模なウェビナーを定期的に開催する場合は、無料のベーシックプラン以外を利用することになります。
| 機能/プラン | ベーシック | プロ | ビジネス | エンタープライズ |
|---|---|---|---|---|
| 参加者数の上限 | 最大100名 | 最大500名 | 最大1,000名 | 最大10,000名 |
| 利用可能時間 | 40分 | 24時間 | 24時間 | 24時間 |
| 画面共有 | ◯ | ◯ | ◯ | ◯ |
| Q&A | ◯ | ◯ | ◯ | ◯ |
| チャット | ◯ | ◯ | ◯ | ◯ |
| パネリストの追加 | ✕ | ◯ | ◯ | ◯ |
| レポートと分析 | ✕ | ◯ | ◯ | ◯ |
| クラウド録画 | ✕ | ◯ | ◯ | ◯ |
| ウェビナー録画 | ✕ | ✕ | ◯ | ◯ |
| カスタムウェビナーURL | ✕ | ✕ | ◯ | ◯ |
ベーシックプランは最大100名までの参加者と40分の利用制限があります。プロ、ビジネス、エンタープライズプランでは参加者数の上限が拡張され、利用可能時間が24時間になります。
Zoomウェビナーを利用するには、ウェビナー用のライセンスを購入する必要があります。
Zoomには、ウェビナー用の3つの有料ライセンスが用意されています。
それぞれのライセンスには異なる機能や利用可能な参加者数が設定されていますので、自分たちの目的に合わせて選びましょう。
- シンプルなオンラインセミナーを手軽に開催。
- 中規模のオンラインイベントに最適。
- 規模の大きなセミナーや講演会に適しています。
上記のプランは、参加人数や必要な機能に合わせて選択できます。
基本的に主催者側は無料のベーシックプランではなく、有料のプロプランを使うことになります。
ちなみにベーシックプランを除く、それぞれのプランには次のような違いがあります。
| プロプラン | ビジネスプラン | エンタープライズ プラン |
|
| 料金 | 年払い:20,100円月払い:2,000円 | 年払い:26,900円月払い:2,700円 | 年払い:32,300円月払い:2,700円 |
| 推奨企業規模 | 小規模(〜100人) | 中規模(〜300人) | 大規模(〜500人) |
| 契約可能ライセンス数 | 1〜9 | 10〜49 | 50〜 |
| 録画容量 | 5GB | 5GB | 無制限 |
| ホワイトボード | 3つまで同時編集可能 | 無制限 | 無制限 |
| ウェビナー機能 | 有料オプション | 有料オプション | 無料 |
| サポート | 電話サポートなし個社向けサポートプランなし | 電話サポートアリ個社向けサポートプランなし | 電話サポートアリ個社向けサポートプランアリ |
| その他の機能 | 管理者向けダッシュボード機能なしSSO等セキュリティ機能なし個社向けUIブランディング機能なし | 管理者向けダッシュボード機能アリSSO等セキュリティ機能アリ個社向けUIブランディング機能アリ | 管理者向けダッシュボード機能アリSSO等セキュリティ機能アリ個社向けUIブランディング機能アリ |
なお、Zoomの各種料金に関してはZoom代理店によって金額が微妙に異なるのでご注意を!
Zoomウェビナーで有料プランに登録する方法は?
Zoom公式サイトにアクセスする「プランと価格」ページに遷移する「Webinar」の項目にある「詳細」をクリックします。その後、「ウェビナーライセンスの比較」というページで、各ライセンスの内容を確認する自分たちに必要なライセンスを選択し、「購入」ボタンをクリックするライセンスを支払うための情報を入力し、決済を完了してください。プランと価格
Zoomウェビナー画面
ライセンスを購入したら、Zoomの管理画面からウェビナーの設定を行い、配信する準備を整えます。
ライセンスは年単位での契約になるため、利用期間や更新方法も確認しておきましょう。
Zoomウェビナーを事前設定(スケジュール)する
Zoomウェビナーを使用して、効果的なオンラインプレゼンテーションを行うためのZoomウェビナーの設定方法を解説します。
1. Zoomアカウントの作成とログイン
まず、Zoomの公式ウェブサイトにアクセスし、アカウントを作成します。アカウントを作成したらログインしてください。
2. ウェビナーの設定
3. ウェビナーの詳細設定
4. 参加者の管理
5. ウェビナーのオプション
6. ウェビナーの保存とスケジュール
設定が完了したら、設定内容を確認し、「保存」ボタンをクリックします。
スケジュールされたウェビナーはダッシュボードで確認できます。
7. ウェビナーの実施と管理
ウェビナーが予定通りに開催されると、参加者との対話やプレゼンテーションを行います。
ウェビナー中にQ&Aやチャットを活用して参加者とコミュニケーションを取りましょう。ウェビナーが終了したら、録画をダウンロードしたりレポートを確認したりすることができます。
以上の手順に従って、効果的なZoomウェビナーをスケジュールして開催することができます。ウェビナーの目的や参加者のニーズに合わせて設定を調整し、オンラインでのプレゼンテーションを成功させましょう。
【合わせて読みたい▶】Zoomウェビナーのアフターフォローメールの設定・例文と効果的な使い方
【合わせて読みたい▶】ZoomウェビナーQ&Aの効果的な使い方と匿名性・表示について
Zoomウェビナーに参加者を招待する方法一覧
上記のそれぞれの方法について細かく解説します。
1.Zoomウェビナーでメールで招待状を送信する方法と注意点
Zoomウェビナーでは、参加者に対してメールを使って招待状を送信することができます。
1.Zoomウェビナーを設定する
ウェビナーを設定します。
2.参加者を登録する
ウェビナーの参加者情報を登録します。
参加者の名前、メールアドレスなどを正確に入力してください。
3.招待状メールを作成
Zoomのウェビナー設定画面から「招待状メール」の項目を選択します。ここで、送信するメールのテンプレートや内容を設定します。
【合わせて読みたい▶】セミナー集客はメルマガの正しい使い方が鍵!?
4.メール送信
招待状メールの内容が設定できたら、「送信」ボタンをクリックしてメールを送信します。参加者全員に招待状が送信されます。
【注意点】
1.正確な情報を入力する
参加者情報やメールアドレスを正確に入力することが重要です。誤った情報だと招待状が届かない可能性があります。
2.メールのテンプレートをカスタマイズする
Zoomの提供するメールテンプレートは一般的なものです。特定のコンテキストに合わせてカスタマイズし、わかりやすい内容にしてください。
3.招待状メールのタイミング
招待状メールはウェビナーの開始前に送信されるようにスケジュールを設定してください。開始直前すぎると参加者が準備できない可能性があります。
Zoomウェビナーでウェビナーリンクを共有する方法と注意点
Zoomウェビナーでは、参加者にウェビナーリンクを共有してアクセスさせることができます。
1.Zoomウェビナーを設定する
まず、Zoomのアカウントにログインし、ウェビナーを設定します。ウェビナーのタイトル、日時、説明などを入力しましょう。
2.ウェビナーリンクを取得
ウェビナーが設定されたら、Zoomのウェビナー設定画面で「ウェビナーリンク」を見つけます。このリンクが、参加者がウェビナーにアクセスするためのURLです。
3.リンクを共有
【注意点】
1.セキュリティを確保する
ウェビナーリンクは、不正なアクセスやシェアを防ぐためにセキュリティを確保する必要があります。リンクの公開範囲やパスワードの設定を検討しましょう。
2.リンクの有効期限
ウェビナーリンクに有効期限を設定することで、過去にリンクを受け取った人が後からアクセスできないようにできます。
3.リンクのカスタマイズ
Zoomは、独自の短縮URLやカスタムリンク機能を提供しています。分かりやすく短いURLを利用することで、参加者のアクセスをスムーズにします。
Zoomウェビナー登録ページ(ポータルサイトなど)を共有する方法と注意点
Zoomウェビナーを開催する際に、参加者に登録ページのリンクを共有することで、簡単に参加登録を行うことができます。
1.Zoomウェビナーを設定する
まず、Zoomのアカウントにログインし、ウェビナーを設定します。
2.登録ページのリンクを取得
ウェビナー設定画面で、左側メニューの「登録ページ」を選択します。ここには登録ページのリンクが表示されています。これをコピーして共有します。
3.共有方法
取得した登録ページのリンクを、メール、ソーシャルメディア、ウェブサイト(ポータルサイト)など、選んだ共有方法に合わせて配信します。
参加者はこのページに掲載されているリンクをクリックして登録ページにアクセスし、登録手続きを行います。
【注意点】
1.登録期限を考慮する
ウェビナーの日時が近づくにつれて、登録ページのリンクの有効期限が切れることがあります(ウェブサイトの期限)。
サイト上の登録期限を確認し、必要であれば更新してから共有してください。
2.セキュリティを考慮する
登録ページのリンクを公開する際は、セキュリティに気を付けてください。不特定多数の人がアクセスできる場所にリンクを掲載しないようにしましょう。
3.プライバシー情報の取り扱いに注意する
登録ページには参加者の個人情報が含まれる場合があります。プライバシーポリシーや個人情報保護に注意して共有してください。
ウェビナー情報をカレンダーアプリに追加して通知を受ける方法と注意点
ウェビナー情報をカレンダーアプリに追加し、通知を受けることで、参加者は予定を確実に把握し、ウェビナーに参加する準備を整えることができます。
以下に、主催者側の手順と注意点を詳しく解説します。
1.ウェビナーの設定
まず、Zoomの管理画面でウェビナーを設定します。
2.カレンダーへの追加オプションを提供
ウェビナーの設定画面に、「カレンダーに追加」や「Add to Calendar」といったオプションを有効にしておきます。
3.カレンダーアプリの選択
参加者が使用しているカレンダーアプリを選択できるようにします(通常はGoogleカレンダー、Outlook、Appleカレンダーなどがサポートされています)。
4.カレンダーアプリに追加
ウェビナー設定画面で「カレンダーに追加」オプションをクリックすると、選択したカレンダーアプリが開きます。ここでウェビナー情報をカレンダーに追加します。
5.通知設定
カレンダーアプリでウェビナー情報を追加したら、通常の予定と同様に通知設定を行います。通知を受けるタイミング(数分前や数時間前)を選択し、通知を受けるように設定します。
【注意点】
1.タイムゾーンを確認
ウェビナーの日時とカレンダーアプリのタイムゾーンが一致していることを確認しましょう。タイムゾーンのズレが参加者にとって混乱を招く原因になります。
2.通知設定を適切に
参加者に通知が適切なタイミングで届くように、通知設定を慎重に調整しましょう。過剰な通知は不快感を引き起こす可能性があります(1週間前や1日前に設定するとベター)。
3.カレンダーアプリの互換性
サポートされているカレンダーアプリを選択することで、正しくウェビナー情報を追加し通知を受けることができます。
特定のアプリが利用できない場合もあるため、注意が必要です。
4.情報の正確性
ウェビナー情報が正確で最新であることを確認しましょう。日時やURLが間違っていると、参加者が誤った情報をカレンダーに追加してしまう可能性があります。
Zoomの管理画面から特定の参加者に招待状を直接送信する方法と注意点
Zoomの管理画面を使用して、特定の参加者に対して直接招待状を送信する方法を解説します。こちらの手順と注意点に従って、効果的に招待状を送信しましょう。
1.Zoomアカウントにログイン
まず、Zoomの公式ウェブサイトにアクセスし、アカウントにログインします。
2.ウェビナーの管理画面に移動
ダッシュボードやメニューから、ウェビナーの管理画面にアクセスします。
3.特定のウェビナーを選択
送信したいウェビナーをクリックし、そのウェビナーの詳細ページに移動します。
4.「参加者」または「登録者」を選択
ページ内で、「参加者」または「登録者」といったセクションを見つけ、その中から招待状を送信したい特定の参加者を選択します。
5.参加者を選択して招待状を送信
対象となる参加者を選択したら、通常は右上か右下にある「招待状を送信」や「招待状を再送信」などのオプションをクリックします。
6.メールのカスタマイズと送信
メールのテンプレートが表示されることがあります。ここでメールの内容をカスタマイズし、特定の参加者に向けたメッセージを入力します。
メールのカスタマイズが完了したら、「送信」ボタンをクリックしてメールを送信します。
【注意点】
1.プライバシーに留意
参加者の個人情報が含まれるため、他の参加者と誤って情報を共有しないように注意しましょう。
2.正確な情報を確認
参加者のメールアドレスや名前などを確認し、誤った情報を送信しないようにしましょう。
3.セキュリティを強化
招待状を送信する際には、セキュリティを考慮し、必要に応じてパスワードなどのセキュリティ対策を行いましょう。
4.送信タイミングを選定
参加者が招待状を受け取り、ウェビナーに参加できるように、送信するタイミングを慎重に選定してください。
Zoomウェビナー事前設定: アプリ版とブラウザ版の手順比較
ウェビナーを開催する際、Zoomアプリとブラウザ版のどちらを利用するかは重要な選択です。
この記事では、便利なアプリ版と手軽なブラウザ版でのウェビナー事前設定方法を詳しく解説します。
1.Zoomアプリ版でのウェビナー設定手順
先に紹介したように、基本的にはZoomのブラウザ版の設定とほぼ同じです。
Zoomウェビナーのウェビナー設定ブラウザ版との違い
使いやすい直感的なUI
ZoomアプリはよりシンプルなUIで、ウェビナーの設定や管理が素早く行えます。ブラウザ版に比べて直感的な操作性があります。
オフライン設定
アプリ版では、インターネット接続がなくても予定を作成・管理できます。ブラウザ版はオンライン接続が必要です。
詳細な設定
アプリ版では、ウェビナーの詳細な設定を行いやすく、参加者の管理やセキュリティ設定を効果的に行えます。
ブラウザ版、アプリ版どちらを選ぶかで開催するウェビナーの質が変わるわけではありません。
自分にとって使いやすい方を選ぶことをオススメします!
Zoomウェビナーの配信のやり方・設定方法

Zoomウェビナーの配信の準備
配信の準備を行う前に、ウェビナーの種類によって必要な準備が異なるため、事前に確認しておく必要があります。
Zoomウェビナーでは、以下の3つの種類があります。
・ウェビナー:主催者が参加者と同等の機能を持ち、参加者は聴講者として参加します。
・ウェビナー(ビューアー):主催者が参加者と同等の機能を持ち、参加者は聴講者として参加しますが、主催者が参加者の情報を確認できません。
・ウェビナー(パネリスト):主催者と共同主催者が参加者と同等の機能を持ち、パネリストとして参加します。聴講者も参加できます。
どの種類にするかによって、設定方法や配信方法が異なるため、ウェビナーの種類を事前に決定し、必要な準備を行います。
また、配信に必要な機材や環境も確認しておく必要があります。
配信の準備が整ったら、次はウェビナーソフトを起動し、配信を開始します。
Zoomウェビナーの配信の開始
Zoomウェビナーでの配信は下記の方法で開始することが可能です。
上記がZoomウェビナーでの配信の流れです。
Zoomウェビナーの配信中の機能・ツールについて
Zoomウェビナーでは、配信中に様々な機能やツールを利用することができます。
Zoomウェビナーは、上記の機能・ツールを駆使して効果的なコミュニケーションや情報共有が行える便利なプラットフォームとなっています。
目的に応じて必要な機能を使って、より効果的なウェビナーを開催してください!
下記ではZoomウェビナーの配信中に良く使う機能の設定と使い方をまとめています。
【関連記事】WEBセミナーで失敗しない質疑応答機能の使い方と練習のコツ
【関連記事】セミナーのアンケート質問例と例文、気になるZoomでの送り方
Zoom録画機能の使い方
ウェビナー録画のやり方・設定方法
録画の停止と保存
録画オプションのカスタマイズ
Zoomウェビナーの録画機能は、重要な情報を保存・共有するための便利なツールです。
ウェビナーの進行に合わせて録画を開始し、コンテンツを切り替えながら進行することができます。
また、録画オプションのカスタマイズも可能で、自動字幕や画面切り替えの設定を行うことができます。
Zoomウェビナーの参加者リストの活用法
ウェビナー参加者リストの確認手順
参加者リストの情報の確認
参加者リストの活用法
Zoomウェビナーの参加者リストを確認することで参加者の情報を把握し、質問やコミュニケーションを通じて価値を提供しやすくなります。
またダッシュボードの管理画面にアクセスをして、参加者リストを容易に表示・活用できるので、この機能だけでも覚えておきましょう!
Zoomアンケート作成のやり方・設定方法
アンケート作成の流れ
アンケートの活用法
アンケート結果の確認と分析
Zoomウェビナーのアンケート作成機能は、参加者の声を収集し、ウェビナーの質を向上させる重要なツールです。
アンケート結果の分析を通じて、次回のウェビナーやコンテンツの改善に役立てましょう。
Zoomウェビナー主催者のための配信中に起きる問題と対処法
ェビナーの主催者として、スムーズな配信を提供することは重要ですが、時折予期せぬトラブルが発生することもあります。
この章では、Zoomウェビナー主催者が配信中に直面する可能性のあるトラブルについて解説し、それに対する冷静な対処法をご紹介します。
トラブルに遭遇しても焦らず、的確な対応を行うためのポイントを理解しましょう!
ウェビナー配信中の主催者のためのトラブル一覧と対処法
インターネット接続の不安定: バックアッププランを持つ
ウェビナー配信中にインターネット接続が途切れると、参加者とのコミュニケーションが中断し、混乱が生じる可能性があります。対処法としては、以下の方法を検討しましょう。
対処法:
音声や映像の不良: マイクとカメラの設定を確認
参加者が主催者の声や映像を正しく受信できない場合、コミュニケーションが妨げられる可能性があります。以下の方法で対処します。
対処法:
参加者の質問への対応漏れ: アシスタントの協力を活用
大勢の参加者からの質問に対応するのは難しい場合があります。質問への適切な対応を確保するために、以下の方法を検討しましょう。
対処法:
プレゼンテーション資料の共有ミス: 資料の事前テストと確認
プレゼンテーション資料が正しく共有されないと、参加者との情報共有が不足する可能性があります。以下の方法で対処します。
対処法:
アンケートや投票の設定ミス: 設定の再確認とテスト
アンケートや投票の設定が誤っていると、参加者との対話が円滑に行えない可能性があります。
対処法:
ウェビナー配信中に起きる可能性のあるトラブルに対しては、事前の準備と冷静な判断が求められます。
各トラブルに対する対処法を理解し、主催者として的確な判断を下してトラブルを克服しましょう。
Zoomウェビナーの設定方法がめんどうだ!という方もお任せください♪

「Zoomの使い方が分からない」「ウェビナーだけ開催したい」「どうせなら集客もお願いしたい」という方の場合は、弊社まるなげセミナーにご相談ください。
煩わしい設定や方法、使い方も全部”まるなげ”できますよ!
次に読みたい!
【初セミナー司会者必見】失敗しないセミナーの進行方法とテンプレ・例文付き