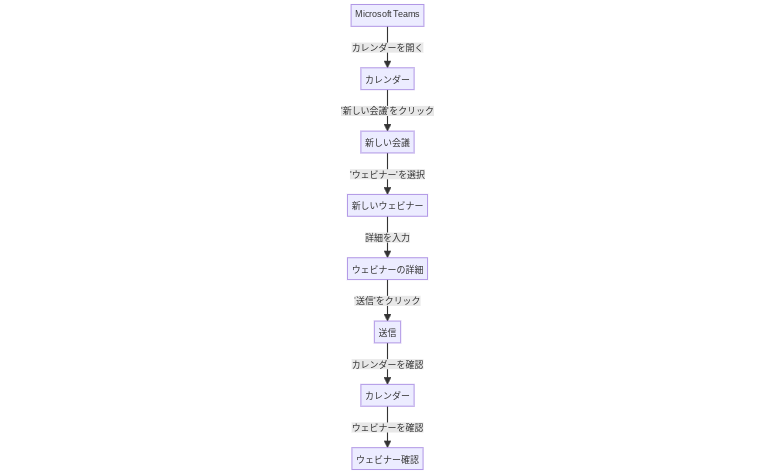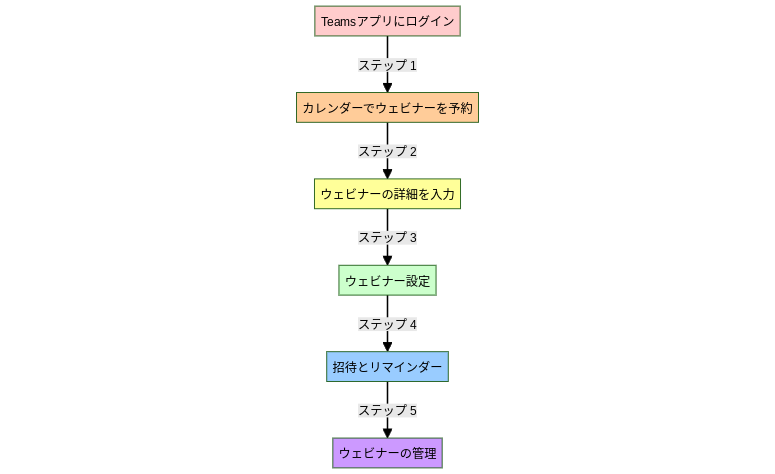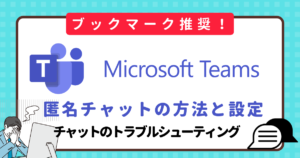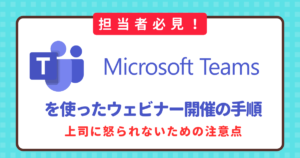【担当者は見て!】teamsウェビナーのウェビナースケジュール設定と各種機能の具体的な使い方
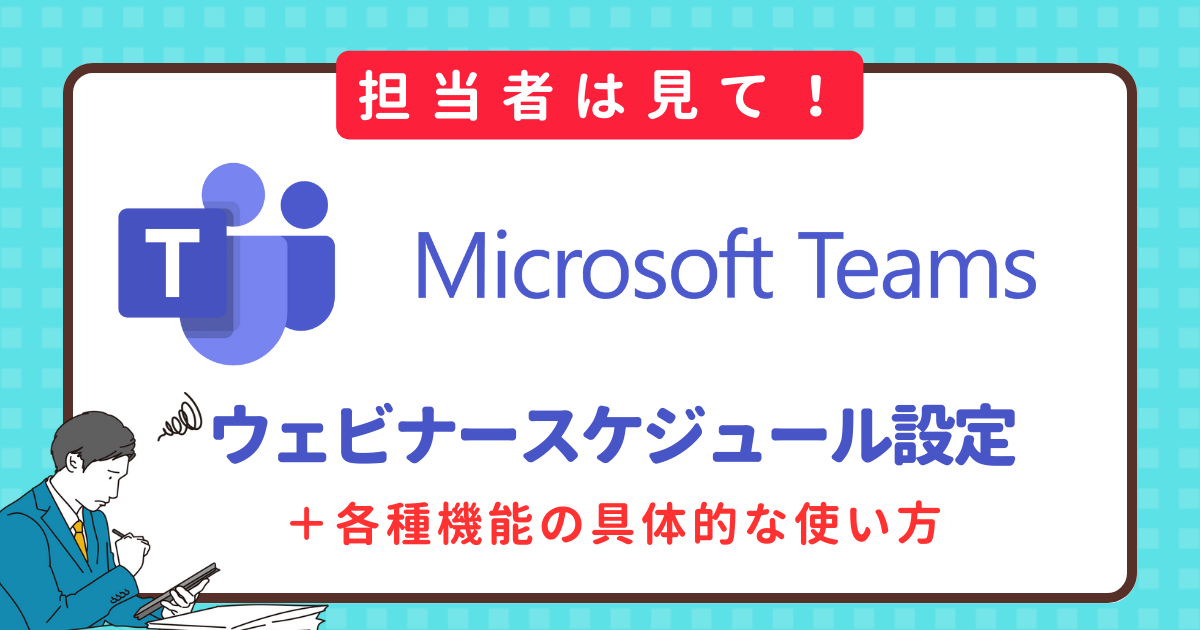
Table of Contents
Microsoft Teamsは、ビジネスコミュニケーションとコラボレーションの分野で幅広く利用されているプラットフォームです。
その中でもTeams ウェビナーは次のような機能があり、多くの会社がビジネスシーンで活用しています。
Teams ウェビナーの主要な機能
大規模なオーディエンスへの配信: Teams ウェビナーを使用すると、数百人から数千人の視聴者に向けてライブ配信できます。これは大規模なセミナーやトレーニングセッションを実施する際に非常に便利です。
プレゼンテーションモード: プレゼンテーションモードを利用すると、スピーカーがスライドショーを共有し、コメントや質問を受け付けることができます。視聴者は快適にプレゼンテーションを視聴できます。
対話的なコミュニケーション: チャット機能や質問と回答セッションを活用して、視聴者との対話を促進できます。リアルタイムで質問に答えたり、フィードバックを受けたりすることができます。
本記事では、Teams ウェビナーのメリットや具体的な使い方などについて詳しく解説しています。
なおTeams ウェビナーを使って、ウェビナーや会議の具体的な開催方法は下記の通りです。
◆Teams ウェビナーを使って、ウェビナーや会議の具体的な開催方法
1.Microsoft Teamsを開いてカレンダー(予定表)を操作し、WEBセミナーを開催する日時をクリックしてください。2.カレンダーが表示されたら、「新しい会議」ボタンをクリックし、「ウェビナー」を選択。3.「新しいウェビナー」の「詳細」画面が表示されます。
- ウェビナーのタイトル
- 予定日時※
- 内容の説明を入力
- 閉会時間
※この際に入力する時刻はウェビナーの開始時間です。上記を入力し、設定を行いましょう。4.入力が完了したら、「送信」ボタンをクリックします。5.最後にカレンダー上にウェビナーの予定が正常に登録されているかを確認
Teams ウェビナーを使ってウェビナーや会議の開催をする方法はコチラの記事『Microsoft TeamsウェビナーでWEBセミナーの日時や登壇者、URLを取得する手順』で詳しく解説しています。
【合わせて読みたい▶】Microsoft Teamsウェビナーと各アプリの違いは?開催の手順と上司に怒られないための注意点
【合わせて読みたい▶】teamsウェビナーはウェビナーに向いてる?使用シチュエーションとZoomとの比較
Teams ウェビナーの5つのメリット
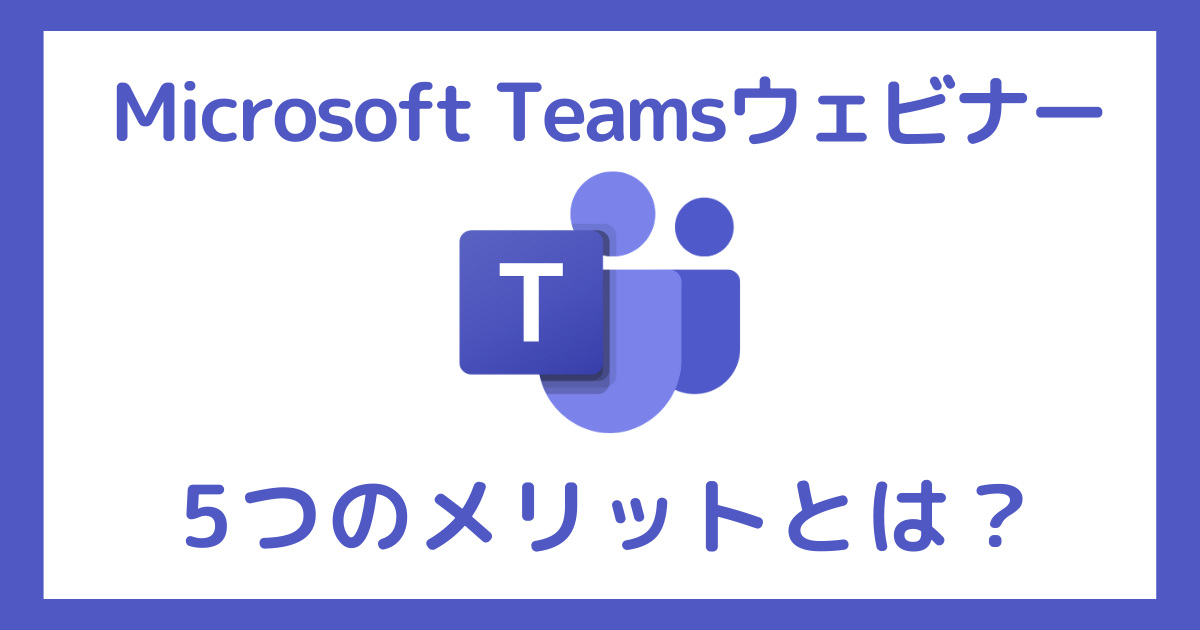
近年、オンラインイベントやウェビナーの重要性が増しています。
特に、Microsoft Teamsのウェビナー機能は、ビジネスにおいてさまざまなメリットをもたらします。
この章では、Teams ウェビナーの具体的なメリットを詳しく解説します。
1. 大規模なオーディエンスにリーチ
Teams ウェビナーは、少人数から1000人以内の視聴者に向けてライブ配信できるため、大規模なオーディエンスにリーチすることが可能です。
物理的な制約や場所の制約を気にせず、広範な参加者に情報を提供できます。
例えば、製品のローンチ、大規模なトレーニング、会社全体への情報共有に非常に役立ちます。
2. 対話的なコミュニケーション
Teams ウェビナーは、視聴者との対話を促進するツールを提供します。
チャット機能を使ってリアルタイムで質問を受け付けたり、視聴者のコメントに対応したりできます。
双方向のコミュニケーションを確立し、視聴者の関与を高めることができます
3. 共同作業が容易
Teams ウェビナーは、プレゼンテーションだけでなく、共同作業も可能にします。
スクリーン共有機能を使用して、複数のプレゼンターやチームメンバーが情報を共有し、プロジェクトを進めることができます。リアルタイムでファイルの共有や編集ができるため、効率的な共同作業が実現します。
4. 安全性とプライバシー
Teams ウェビナーは、Microsoftの高度なセキュリティとプライバシー機能を組み込んでいます。
データの保護、アクセス制御、暗号化などのセキュリティ対策が整っており、機密性の高い情報を安全に共有できます。視聴者のアクセスを管理し、セキュリティの確保に一役買います。
機密情報の取り扱いの面では、Zoomよりも優れている場合があります。
5. アーカイブと後での閲覧
Teams ウェビナーは、録画機能を提供し、後での閲覧やアーカイブを可能にします。
これにより、ウェビナーに参加できなかった人々も、後から内容を確認できます。また、アーカイブに保管することで、会議内容の確認などに便利です。
Teams ウェビナーの機能と実際の活用例
Microsoft Teamsのウェビナー機能はオンラインプレゼンテーションや社内外のトレーニングを実現するために幅広い機能を提供しています。
この章では、Teams ウェビナーの各種機能とその使用例について詳しく解説し、実際の活用方法を解説します。
Teams ウェビナーの予約機能
ウェビナーを予約することで、イベントの日時を事前に通知できるようになります。
予約したウェビナーには招待を送り、参加者にリマインダーを自動的に送信できます。
予約制ウェビナーでは、参加者を登録させ、アクセスを制御できます。これにより、特定の人々だけにアクセスを許可でき、セキュリティを向上させることができます。
Teams ウェビナーの予約機能によって、参加者はスケジュールを調整しやすくなり、イベントへの参加を計画的に行うことができます。
また、予約したウェビナーには招待を送り、参加者にリマインダーを自動的に送信できるため、参加者がイベントを忘れることを防ぎ、参加率を向上させます。
そして予約制ウェビナーでは、参加者を登録させ、アクセスを制御できるため、特定の人々だけにアクセスを許可し、セキュリティを向上させることが可能なため不正なアクセスを防ぎ、機密性の高い情報を守るのに役立ちます。
Teams ウェビナーの予約機能の使い方
ステップ 1: Teamsアプリにログイン最初に、Microsoft Teamsアプリにログインします。アプリを起動し、アカウントにサインインしてください。ステップ 2: カレンダーでウェビナーを予約
- アプリ内のメニューから「カレンダー」を選択します。
- カレンダー画面で、新しい予定を作成するための「新しい会議」ボタンをクリックします。
ステップ 3: ウェビナーの詳細を入力
- 新しい会議の詳細を入力します。タイトル、日付、時間、所要時間などの情報を入力してください。
- 「参加者の追加」をクリックして、ウェビナーに招待する参加者のメールアドレスを入力します。
ステップ 4: ウェビナー設定
- 会議設定画面で、ウェビナーの設定を構成します。ウェビナーを選択し、必要な設定を調整します。
- 「予約する」ボタンをクリックして、予約を確定します。
ステップ 5: 招待とリマインダー
- 予約が確定すると、参加者に招待とリマインダーが自動的に送信されます。
ステップ 6: ウェビナーの管理
Teams ウェビナーのブランド テーマ機能
自社のロゴ、カラースキーム、バナー画像などを使用して、ウェビナーの外観を一貫性のあるブランドに合わせることができます。
カスタム ブランド テーマを使用することで、プロフェッショナルな印象を与えることができます。
ブランド テーマを使用して、自社のメッセージや価値を強調し、参加者にブランドのプロモーションを行う機会を提供できます。
カスタム ブランド テーマを活用することで、自社のロゴ、カラースキーム、バナー画像などをウェビナーに統一的に適用できます。
これによりウェビナーに一貫性が生まれ、参加者にブランドの親しみやすさと信頼性を伝え、より参加者の信頼性を獲得しやすくなります。
ブランド テーマの設定手順
ステップ 1: ウェビナーの設定
- Teamsアプリ内で、ウェビナーを設定またはスケジュールします。
- ウェビナーの設定画面に移動します。
ステップ 2: ブランド テーマのカスタマイズ
- ブランド テーマセクションに移動し、ロゴ、バナー画像、テーマカラーなどのブランド関連情報をアップロードまたは選択します。
- カスタマイズしたブランド テーマがプレビューされ、ウェビナーの外観を確認できます。
ステップ 3: テーマの保存
- カスタマイズが完了したら、「保存」ボタンをクリックして設定を確定します。
Teams ウェビナーの発表者Bios機能(略歴やプロフィール)
発表者Biosは、スピーカーの略歴や専門知識をプレゼンテーションに組み込むためのツールです。これにより、参加者にスピーカーの信頼性と専門性を伝え、プレゼンテーションへの期待感を高めます。
スピーカーのプロフィールを表示することで、参加者はスピーカーに対する信頼感を高めます。
発表者Biosに連絡先情報やソーシャルメディアプロファイルを追加することで、参加者とスピーカーとのコミュニケーションとネットワーキングの機会が生まれます。
発表者Biosは、スピーカー(ウェビナー講師)の略歴や専門知識をプレゼンテーションに組み込むためのツールです。
この機能を使用することで参加者にウェビナーやウェビナー講師の信頼性と専門性を伝え、プレゼンテーションへの期待感を高めることができるようになります。
発表者Biosの設定手順
ステップ 1: ウェビナーの設定
- Teamsアプリ内で、ウェビナーを設定またはスケジュールします。
- ウェビナーの設定画面に移動します。
ステップ 2: 発表者Biosセクションに移動
- ウェビナーの設定画面には、さまざまなセクションがあります。その中から「発表者Bios」または「スピーカープロフィール」セクションに移動します。
プロフィール情報の入力: 以下のスピーカー情報を入力します。
- 名前: スピーカーのフルネームを入力します。
- 職業: スピーカーの現在の職業や役職を指定します。
- 経歴: スピーカーの職歴や経歴を要約的に記入します。重要なポジションや過去の経験を強調します。
- 専門知識: スピーカーの専門的な知識やスキルについて説明します。特別な資格や専門領域を強調することができます。
- 連絡先情報: スピーカーへの連絡方法を提供します。これには電子メールアドレスや連絡フォームのリンクが含まれることがあります。
- ソーシャルメディアリンク: スピーカーのソーシャルメディアプロファイルへのリンクを追加します。LinkedIn、Twitter、Facebookなどのプロフィールを共有できます。
ステップ 3: フォーマットと画像の調整スピーカー情報は魅力的に表示されるように調整します。これには以下のステップが含まれます。
- フォーマット: テキストのフォーマットを整え、情報を読みやすく配置します。見出しを使用してセクションを区切るなどの方法があります。
- 画像のアップロード: スピーカーの写真をアップロードし、プロフィールに追加します。写真はプロフィールをパーソナライズし、参加者にスピーカーを視覚的に紹介します。
ステップ 4: 保存とプレビュー:
- 入力と調整が完了したら、「保存」または「適用」ボタンをクリックして設定を確定します。その後、「プレビュー」オプションを使用して、スピーカーのプロフィールが正確で魅力的に表示されていることを確認します。
Teams ウェビナーのウェビナーレポート機能
ウェビナーレポートは、参加者の参加状況、視聴時間、質問と回答、参加者のフィードバックなど、イベントに関する貴重なデータを把握することができる機能です。
ウェビナーレポートは参加者の反応と行動を追跡し、ウェビナーが企業の目標にどれだけ寄与したかを評価します。
特定のデータポイントを選択し、目的に応じた指標に焦点を当てたレポートを作成することが可能です。
カスタムレポート作成は、ウェビナー主催者が特定のデータや指標に焦点を当てたカスタマイズされたレポートを生成する機能です。
通常のウェビナーレポートには含まれない情報や詳細なデータにアクセスしたい場合に便利です。
カスタムレポート作成の手順ステップ 1: レポート設定
- Teamsアプリ内で、ウェビナーの設定にアクセスします。
- ウェビナーレポートセクションに移動します。
ステップ 2: データポイント選択
- カスタムレポート作成のオプションを選択します。
- レポートに含めたい特定のデータポイントや指標を選択します。これには、参加者の情報、質問と回答、視聴時間、評価などが含まれます。
ステップ 3: レポートの生成
- 選択が完了したら、「レポートの生成」ボタンをクリックします。
- カスタムレポートが生成され、ダウンロード可能になります。
ステップ 4: データ分析と活用
- 生成されたカスタムレポートを分析し、ウェビナーの成功度や改善のポイントを評価します。データから得られる洞察を活用して、次回のウェビナーを最適化しましょう。
Teamsウェビナーを使ったウェビナーの開催もまるなげセミナーにお任せ!

Teamsウェビナーを使ったウェビナーのやり方やZoomウェビナーの使い方、またウェビナーの課題とも言える集客のお悩みもまるなげセミナーにお任せください!
年間2000件以上のウェビナーを代行し、さらに返金保証も可能なまるなげセミナーでアナタのウェビナーの悩みを解決しましょう。
【実例紹介①】売上は開催費用の41倍超え! 高額商品がバンバン売れる最強の営業手法でした!