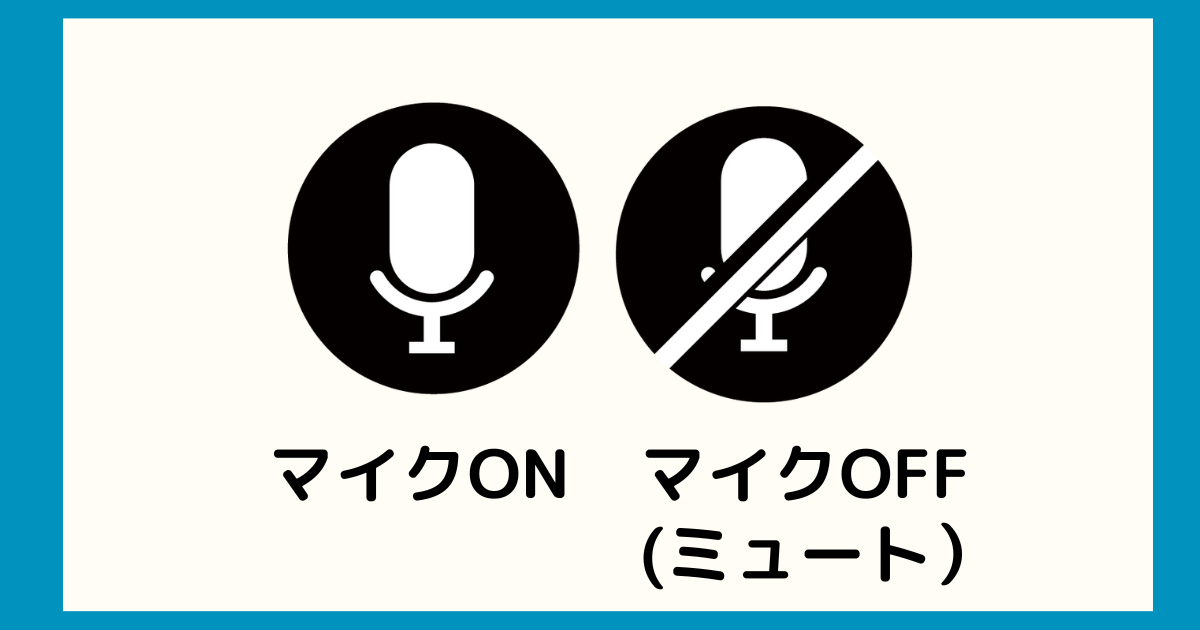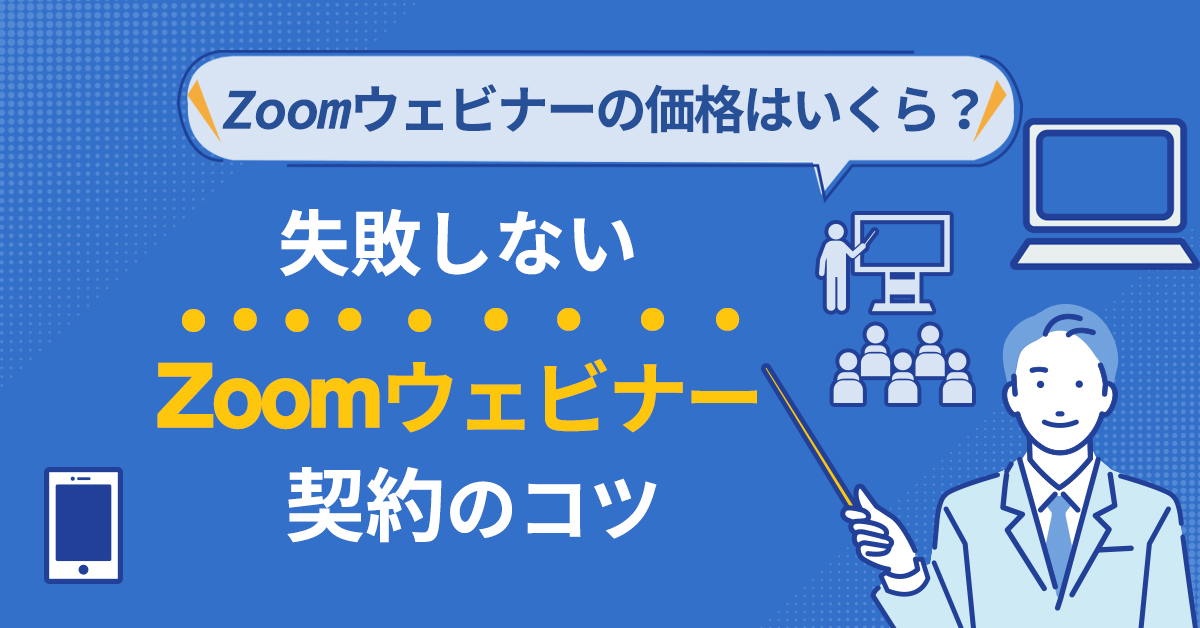【Zoom初心者】Zoomウェビナーのマイク・カメラ・チャット各種ミュート機能の使い方

Table of Contents
Zoomウェビナーでゲスト側が自分の音声をミュートにする方法は以下の通りです。
視聴者側が自分のマイクをミュートにする手順
また上記のように予めマイクに斜線が入っているか、マイクが赤くなっている状態なら最初から音声はミュート(OFF)になっています。
またホスト側の場合、次のような操作で任意の視聴者のマイクをミュートにすることが可能です。
ゲスト側が特定のゲストのマイクをミュートにする手順
まず、Zoomウェビナーを通常通り開始します。
ウェビナー画面の下にあるコントロールパネルを見つけます。
コントロールパネル内で、「参加者」オプションを探し、クリックまたはタップして参加者リストを表示します。
ウェビナーに参加している人々の一覧からマイクのON/OFFにするユーザーを選ぶことが可能です。
参加者リストの中からマイクをミュートしたい参加者を見つけ、その右側にある「ミュート」アイコンをクリックまたはタップします。
マイクをミュートにしようとすると、通常、確認メッセージが表示されます。このメッセージで「ミュート」を確認するかどうか尋ねられます。ミュートする場合は「ミュート」または「OK」をクリックします。
本記事では、Zoomウェビナーの各種ミュート機能について詳しく解説します。
ちなみにマイクに関するミュートの方法に関して詳しく知りたい方は「Zoomウェビナーのマイク設定・ミュートの仕方やトラブルシューティング」を参考にされてください。
【合わせて読みたい▶】Zoomウェビナーのよくある質問集!FAQでウェビナー中のトラブルを未然に防ごう
【合わせて読みたい▶】Zoomウェビナーの参加設定/方法とトラブルシューティング一覧
ウェビナー主催者の便利なミュート機能の使い方
主催者側がゲストに対して、ウェビナー中に制限できること
主催者は、ウェビナー中にゲストの音声をミュートまたはアンミュートできます。
主催者は、ゲストのビデオをオンまたはオフにすることができます。
ゲストが画面共有を行っている場合、主催者はその共有を制御できます。必要に応じて共有を停止したり再開したりできます。
主催者はウェビナー内のチャット機能を制御できます。ゲスト同士のコミュニケーションを制限したり、特定のメッセージを表示したりできます。
主催者は、ゲストの参加や退出を管理できます。必要に応じてゲストをウェビナーから削除できます。
これらの機能は、以下のような状況で役立ちます。
- ゲストの発言を制限し、プレゼンテーションをスムーズに進行させたい場合。
- ウェビナー中の音声ノイズや発言者が分からないなどの混乱を防ぎたい場合。
- ウェビナー内で特定の情報を強調するために、ゲストのビデオや画面共有を制御したい場合。
Zoomウェビナーの主催者は、ゲストに対してさまざまな制御権を持ち、ウェビナーを効果的にマネージメントできます。
この章では、それぞれの機能について詳しく解説します。
※マイクをミュートにする場合は、先に解説していますので、2のビデオの制御に関してから解説します。
ゲストのビデオの制御
ウェビナー主催者は、ゲストのビデオをオンまたはオフにすることができます。以下はその手順です。
- ゲストのビデオ制御:
画面下部にあるコントロールパネルから、「ビデオ」オプションを探し、ゲストのビデオを制御します。必要に応じて、ビデオをオンまたはオフに切り替えます。
【関連記事】Zoomウェビナーの参加者向けマイク・ビデオのオン/オフ設定とコミュニケーションの取り方
ゲストの共有画面の制御
ゲストが画面共有を行っている場合、主催者はその共有を制御できます。以下はその手順です。
- ゲストの共有画面制御:
画面下部にあるコントロールパネルから、「画面共有」オプションを探し、ゲストの共有を制御します。必要に応じて、共有を停止したり再開したりできます。
チャット機能の制御
主催者はウェビナー内のチャット機能を制御できます。
- チャット機能の制御:
画面下部にあるコントロールパネルから、「チャット」オプションを探し、チャット機能を制御します。必要に応じて、参加者全体のチャットを無効にしたり、特定のメッセージを表示したりできます。
ゲストの参加/退出の管理
主催者は、ゲストの参加や退出を管理できます。
- 参加/退出の管理:
画面下部にあるコントロールパネルから、「参加者」オプションを探し、参加者一覧の中から特定のゲストの参加/退出を管理します。
必要に応じて、ゲストをウェビナーから削除したり、新たなゲストを招待したりできます。
以上の手順を活用することで、Zoomウェビナーの主催者はウェビナー全体を効果的に管理し、品質を向上させることができます。
Zoomウェビナーでのゲストが自分でミュート/コントロールできる機能
Zoomウェビナーに参加するゲストは、自分自身の体験をカスタマイズするために以下の機能を活用できます。
- 音声のミュート/アンミュート:
ゲストは自分の音声をミュートまたはアンミュートにすることができます。発言が必要な場合はアンミュートし、ノイズを防ぐためにミュートに切り替えることができます。- ビデオのオン/オフ:
ゲストはウェビナー中に自分のビデオをオンまたはオフに切り替えることができます。ウェビナー中に自分の姿を表示したり非表示にしたりできます。- 画面共有:
主催者の許可がある場合、ゲストは自分の画面を共有できます。プレゼンテーションやデモンストレーションを行う際に役立ちます。- チャット:
ゲストはウェビナー内でチャットを使用して他の参加者とコミュニケーションできます。質問を投稿したり、コメントを共有したりできます。- 参加/退出:
ゲストは自分の意志でウェビナーに参加または退出することができます。ウェビナーの途中でも参加や退出が可能です。
これらの機能は、以下のような状況で役立ちます。
- ウェビナー中に自分のビデオを表示したり非表示にしたりしたい場合。
- 発言する際に音声をオンにし、他の参加者とコミュニケーションを取りたい場合。
- 自分の画面を共有してプレゼンテーションやデモを行いたい場合。
- チャットを使用して質問やコメントを主催者や他の参加者と共有したい場合。
- ウェビナーを途中で退出したい場合。
この章でも、ゲストのマイクのミュート機能に関しては割愛させて頂きます。
ビデオのオン/オフ
Zoomウェビナーのゲストは、自分のビデオをオンまたはオフに切り替えることができます。
- ウェビナーに参加:
ウェビナーに参加し、ウェビナー画面が表示されたら、画面下部にある「ビデオ」アイコンをクリックまたはタップします。- ビデオのオン/オフ切り替え:
ビデオアイコンをクリックすると、自分のビデオがオフになります。再度クリックするとビデオがオンに切り替わります。
画面共有
ゲストは、主催者の許可がある場合に自分の画面を共有できます。
- ウェビナーに参加:
ウェビナーに参加し、ウェビナー画面が表示されたら、画面下部にある「画面共有」アイコンをクリックまたはタップします。- 共有オプションの選択:
共有オプションが表示されます。画面全体を共有したい場合は「画面」を選択し、「共有」ボタンをクリックまたはタップします。- 共有の終了:
共有を終了する場合は、画面共有中に表示される「共有を停止」ボタンをクリックまたはタップします。
チャット
ゲストはウェビナー内でチャットを使用して他の参加者とコミュニケーションできます。
- ウェビナーに参加: ウェビナーに参加し、ウェビナー画面が表示されたら、画面下部にある「チャット」アイコンをクリックまたはタップします。
- メッセージの入力: チャットウィンドウが表示されます。メッセージを入力し、Enterキーを押すか送信ボタンをクリックまたはタップしてメッセージを送信します。
参加/退出
ゲストは自分の意志でウェビナーに参加または退出することができます。
- ウェビナーの参加/退出:
ウェビナーに参加し、ウェビナー画面が表示されたら、画面下部にある「参加」または「退出」ボタンをクリックまたはタップします。
以上の手順を活用することで、Zoomウェビナーのゲストは自分の体験をカスタマイズし、ウェビナーに最適な方法で参加できます。
Zoomウェビナーのミュート機能を上手に使って、意義のあるウェビナーを!

Zoomウェビナーでは、ホスト側が自分の目的に応じて、さまざまな機能をミュートにすることが可能です。
まるなげセミナーでは、Zoomウェビナーを使って、自社でウェビナーを開催したいけど使い方が……という方にオススメな記事を多数公開しております。
もし、アナタが少しでも「Zoomでウェビナーを開催するのが不安だ……」と感じているのなら、まずは気軽にまるなげセミナーにご相談ください♪
次に読みたい