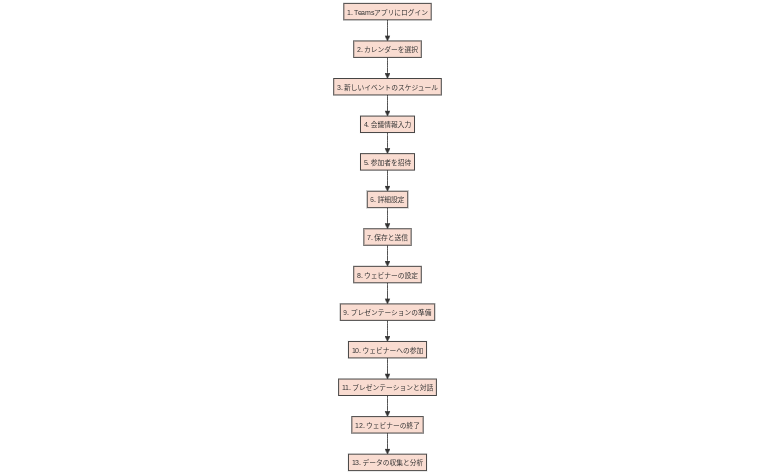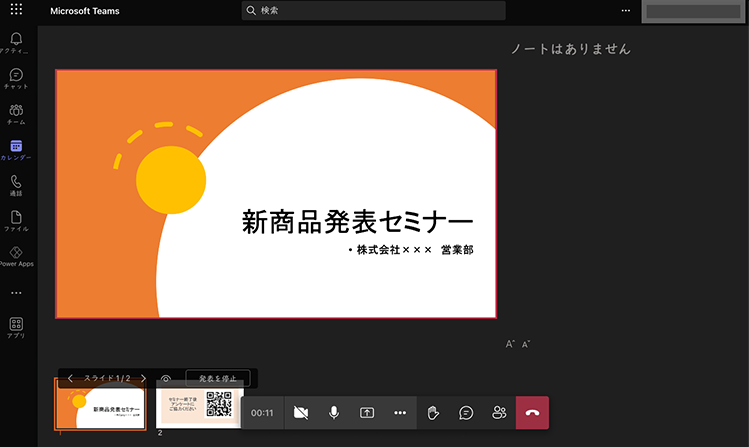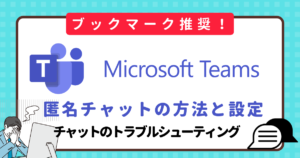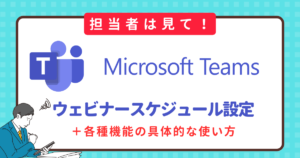【担当者必見】Microsoft Teamsウェビナーと各アプリの違いは?開催の手順と上司に怒られないための注意点

Table of Contents
Microsoft Teamsは、コラボレーション、コミュニケーション、プロジェクト管理など、幅広い業務ニーズをサポートするツールとして広く利用されています。
Teamsにはビデオ会議・ウェビナー機能・ライブイベント機能という3つの主要な要素があり、それぞれ異なる用途と特徴を持っています。
まず一般的なTeamsにはビデオ会話などが可能な機能とウェビナー機能における会議での使い方の違いが次の通りです。
| 特徴と使い方 | ビデオ会議 | ウェビナー機能 |
|---|---|---|
| 用途 | チームコラボレーション、コミュニケーション、プロジェクト管理 | 大規模なオンラインイベント、セミナー向け |
| 参加者数 | 数十人から数百人 | 数百人から数千人 |
| 対話とフィードバック | チャット、ビデオ通話、音声通話、ファイル共有、コメント | チャット、ビデオ通話、音声通話、フィードバックセッション、質疑応答 |
| レポートと分析 | 利用状況のレポートなし | 参加者データ分析、イベントの効果評価 |
| セキュリティ | 企業向けセキュリティプロトコルに基づく | 企業向けセキュリティプロトコルに基づく |
| カスタマイズとブランディング | テーマカラーのカスタマイズ、ロゴの追加 | テーマカラーのカスタマイズ、ロゴの追加 |
この記事では、それぞれの用途に応じた使い方をZoomとの比較も含めて解説します。
【合わせて読みたい▶】Zoomウェビナーの種類と料金・契約の流れと単月だけ契約する方法とは?
Microsoft Teamsのビデオ会議、ウェビナー、ライブイベント機能: 違いと使い方の解説
| 特徴と使い方 | ビデオ会議 | ウェビナー | ライブイベント |
|---|---|---|---|
| 用途 | チームコミュニケーション、プレゼンテーション | 大規模なオンラインセミナーやイベント | ライブストリーミングと視聴者向けのイベント |
| 参加者数 | 数十人から数百人 | 数百人から数千人 | 数千人以上 |
| 対話とフィードバック | リアルタイムビデオ通話、音声通話、チャット | リアルタイムチャット、質疑応答、対話 | 質問応答セッション、対話の制御 |
| レポートと分析 | 利用状況のレポートなし | 参加者データ分析、イベントの効果評価 | 視聴者統計データ |
| セキュリティ | 企業向けセキュリティプロトコルに基づく | 企業向けセキュリティプロトコルに基づく | 企業向けセキュリティプロトコルに基づく |
| カスタマイズとブランディング | カスタム背景、スクリーン共有 | テーマカラー、ロゴ、カスタムレイアウト | カスタムブランディング、背景、タイトル |
| プレゼンターとプロデューサー | ホストと参加者の区別はあるが、プロデューサーはいない | ホストとプレゼンターが存在 | ホスト、プレゼンター、プロデューサーが存在 |
それぞれの機能は異なる用途や特徴を持ち、ビジネスコミュニケーションをサポートします。
簡単に言うとビデオ会議は「小規模な会議向け」でウェビナーは「大規模な社内外の会議向け」「ライブイベントは研修会や社長あいさつなどのイベント」に向いています。
上記のように違いがあるので人によっては「Teams ウェビナーで会議がやりづらい!」と感じる方がいらっしゃるかもしれませんね。
じゃあMicrosoft Teamsウェビナー vs Zoomはどっちが便利?
Microsoft Teamsウェビナーは、会議の際に利用するのってどうなのでしょうか?
端的に言うと、Microsoftを社内でメインに使っている会社の場合は「Teamsウェビナー」、社外も含む人数が多く、Googleの各種アプリをメインにしている会社の会議には「Zoomミーティング」が良いでしょう。
その理由は下記の表を参考にしてください。
| メリットの側面 | Microsoft Teams | Zoomミーティング |
|---|---|---|
| チームコラボレーション | 主力ツールとの統合が容易で、ファイル共有と編集が便利 | 使い慣れたGoogleアプリとの連携がスムーズ |
| スケジュール管理 | カレンダー統合があり、会議のスケジュール設定が便利 | Googleカレンダーとの統合が容易 |
| インタラクティブ性 | チーム内でのリアルタイムコミュニケーションが得意 | ビデオ会議とチャット機能による対話が強化 |
| フィードバックと対話 | チーム内でのリアルタイムフィードバックが容易 | ビデオ会議中に質問や意見の交換がスムーズ |
| レポートと分析 | 利用状況のレポートが提供され、データの分析が可能 | 会議の記録とアクティビティの追跡ができる |
| 外部向けイベント対応 | 一般的に不向き | 大規模な外部向けイベントに適している |
この表を参考にして、Microsoft TeamsとZoomミーティングの選択肢を会社の用途や状況に合わせて検討できます。
Microsoft Teamsは社内コラボレーションに適しており、Googleアプリを主力とする会社にはZoomミーティングが社外向けイベントに向いています。
Microsoft Teams ウェビナーで会議を行う場合の設定方法

Microsoft Teamsウェビナーでの会議設定: 手順ガイド
Microsoft Teamsウェビナーは上記のようなフローで進みます。具体的なTeamsウェビナーの設定手順について解説します。
ステップ 1: ウェビナーのスケジュール
Teamsアプリにログイン:
Microsoft Teamsにログインし、左側のナビゲーションバーで「カレンダー」を選択します。新しいイベントのスケジュール:
カレンダー画面で、「新しいイベントのスケジュール」をクリックします。会議情報入力:
ウェビナーのタイトル、日付、開始時間、終了時間を入力し、必要に応じてリマインダーを設定します。参加者を招待:
ウェビナーに参加するメンバーを招待します。必要に応じて外部の参加者のメールアドレスを追加できます。詳細設定:
ウェビナーの詳細設定を行います。これには、共同ホストの設定、アクセス許可の管理などが含まれます。
ステップ 2: ウェビナーのカスタマイズ
ウェビナーの設定:
ウェビナーがスケジュールされたら、ウェビナーの設定をカスタマイズします。これには、テーマカラー、ロゴ、背景などが含まれます。
ウェビナーの内容やプレゼンテーション資料を準備します。ファイル共有や画面共有を利用してプレゼンテーションを行います。
ステップ 3: ウェビナーの実施
ウェビナーへの参加:
ウェビナーが開始されたら、参加者は招待リンクをクリックしてウェビナーに参加します。
ホストやプレゼンターはプレゼンテーションを行い、参加者と対話します。チャットや質疑応答セッションを有効活用します。
ステップ 4: ウェビナーの終了と分析
ウェビナーの終了:
ウェビナーが終了したら、参加者に感謝のメッセージを送信し、ウェビナーを終了します。
ウェビナーの参加者データやアクティビティを収集し、ウェビナーの成功を評価します。
Microsoft Teamsウェビナーでの資料共有の流れ
Microsoft Teamsウェビナーで資料を共有する手順は以下の通りです。
画像出典:Microsoft Teams ウェビナーで Web セミナーを開催しよう
- ウェビナーの開始: ウェビナーを開始し、参加者を待機させます。ホストまたはプレゼンターとしてウェビナーに入室します。
- 共有オプションを選択: 画面下部のツールバーにある「共有」アイコンをクリックまたはタップします。これにより共有オプションが表示されます。
- ファイルの選択: 共有オプションから「ファイル」を選択します。これにより、コンピューター内のファイルやクラウドストレージから資料を選択できるウィンドウが表示されます。
- 資料の選択: ファイルを選択し、共有する資料を開きます。ウェビナー参加者に表示したい資料を選択します。選択後、資料がウェビナー画面に表示されます。
- 資料の共有: 資料が選択されたら、「共有」または「開始」ボタンをクリックまたはタップして資料を共有します。これにより、ウェビナーの参加者が資料を見ることができます。
- プレゼンテーション: 共有した資料を基にプレゼンテーションを行います。資料のスライドを進めたり、説明を加えたりすることができます。
- 質疑応答: 資料のプレゼンテーション中に質問がある場合、参加者はチャットや質疑応答セッションを利用して質問を投稿できます。ホストやプレゼンターはこれに対応します。
- 資料の終了: プレゼンテーションが終了したら、資料の共有を終了します。通常、画面共有ツールバーにある「共有を停止」または「終了」ボタンをクリックまたはタップします。
これらの手順に従うことで、Microsoft Teamsウェビナーで資料をスムーズに共有し、プロフェッショナルなプレゼンテーションを行うことができます。
Teamsウェビナー会議失敗で上司に怒られない!ための注意点と使い方
Microsoft Teamsを使用してウェビナーを主催する際、成功するためにはいくつかの注意点と使い方を把握することが重要です。
この記事では、上司に怒られないためのウェビナーの注意点と使い方について解説します。
ステップ 1: 日付時間のミスを避ける
ウェビナーの日付と時間を誤ると、参加者が期待通りに参加できない可能性があります。以下の点に注意しましょう。
日付と時間の設定は、ウェビナーを成功させるために非常に重要です。初歩的なミスが大きなトラブルにつながることがあります!
ウェビナーの日付と時間は慎重に確認しましょう。特にタイムゾーンの設定が正確であることを確認してください。誤ったタイムゾーン設定は参加者が正しい時間に参加できなくなる可能性があります。
また、リマインダーの設定も怠らないようにしましょう。参加者にウェビナーの日時をリマインドする通知を事前に送信することで、忘れられるリスクを最小限に抑えます。
ステップ 2: 参加者の確認と事前の連絡
ウェビナーには参加者がいます。参加者とのコミュニケーションを円滑に行うために、次の点に注意します。
参加者の確認は欠かせません。ウェビナーの参加者リストを確認し、誰が参加予定で、誰が欠席するかを把握します。また、代理出席者がいる場合も考慮しましょう。
さらに、事前の連絡も重要です。
メールだけでなく、口頭や電話など重要な参加者にウェビナーの日時、テーマ、アジェンダを明確に伝え、準備を整えてもらいましょう。
可能であれば、リマインドメール設定で前日と会議前の午前中にメールでの連絡が入るようにすると◯
ステップ 3: 資料の共有を練習する
ウェビナーでは資料共有が重要です。スムーズなプレゼンテーションのために以下の点に注意します。
Teamsの操作に慣れていないのに資料共有のテストを行っていない場合、会議で資料を共有すると、技術的なトラブルやプレゼンテーション時に問題が発生する可能性が大いにあります。
数回のテストでオンライン会議が成功するのなら、率先してTeamsウェビナーで資料共有などのテストを行い、当日に失敗しないように準備をしましょう。
ステップ 4: 当日の背景や音声トラブルに注意する
ウェビナー中に背景や音声トラブルが発生すると、プロフェッショナルさが損なわれる可能性があります。以下の点に注意します。
会社のオンライン会議、特にTeamsウェビナーを利用して多くの参加者や上司、重役が参加するような重要な会議ですが技術的な失敗の可能性はゼロではありません。
オンライン会議失敗のリスクを最小限に抑えるためにも背景や音声、またカメラなど細かな部分も事前に確認し、課題をピックアップして当時のオンライン会議の成功を目指しましょう!
Teamsの使い方やZoomの使い方もまるなげセミナーにお任せ!

WEB会議や社内外のオンラインセミナーに使われるTeamsウェビナーやZoomウェビナーの使い方に悩んでいませんか?
まるなげセミナーなら、そんな方に向けた記事を多数作成しています。
TeamsウェビナーやZoomウェビナーの使い方がよくわからない、という方はぜひまるなげセミナーブログを活用してくださいね♪