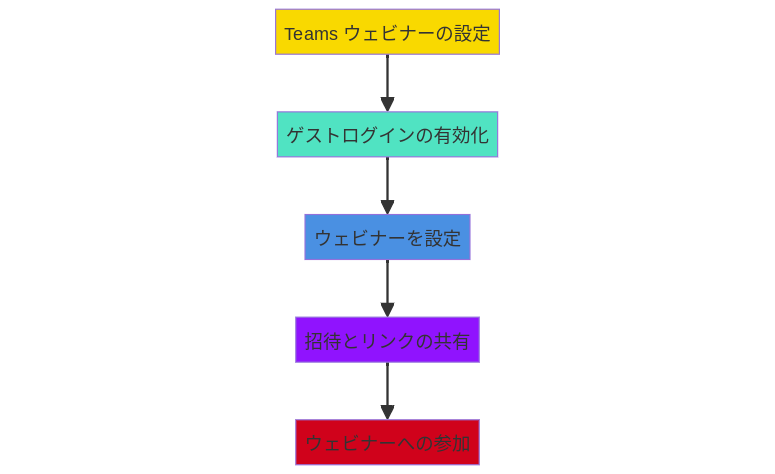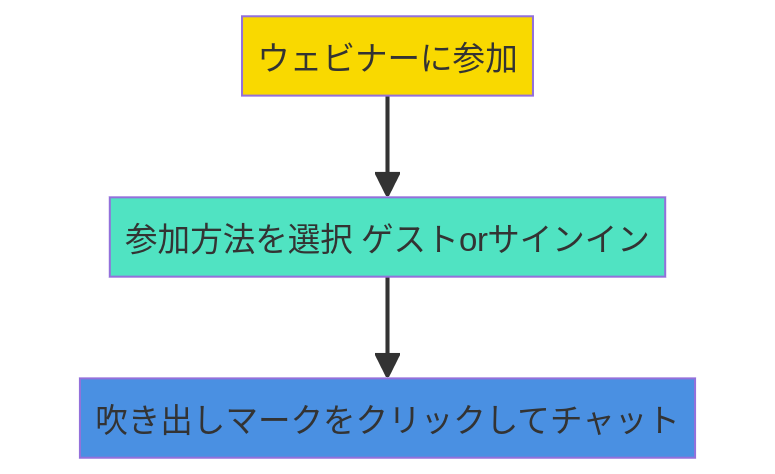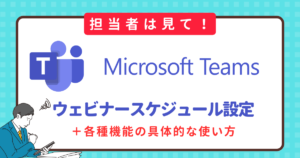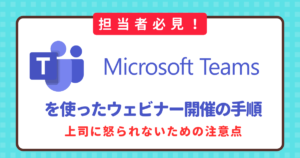【ブクマ推奨!】Teamsウェビナーの匿名チャットの方法と設定 トラブルシューティング
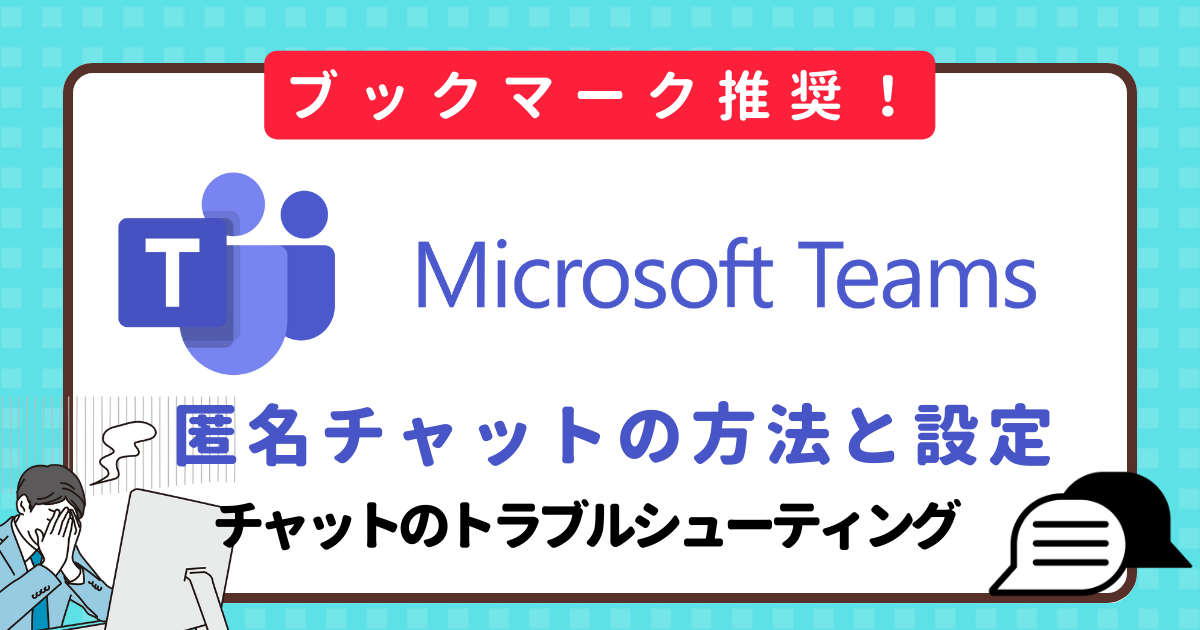
Table of Contents
Tams ウェビナーのチャット機能は、他のウェビナーツールと同じような感覚でチャットを行うことが可能です。
さて、気になる匿名性ですがサインイン時に匿名(ゲスト)としてチャットを行う場合はホスト側や参加者側のどちらかからも匿名状態でチャットを行うことが可能になりました。
ただし、これはホスト側の設定に依存します。
この記事では、Teamsの各種チャット機能について詳しく解説しています。
【合わせて読みたい▶】Microsoft Teamsウェビナーと各アプリの違いは?開催の手順と上司に怒られないための注意点
【合わせて読みたい▶】Teamsウェビナーはウェビナーに向いてる?使用シチュエーションとZoomとの比較
Teams ウェビナーでは基本的に匿名でチャットすることはできません。
Microsoft Teamsを使用してウェビナーを主催する場合、参加者のサインイン情報を完全に非表示にする方法は存在しません。
Teamsウェビナーの設計上、主催者とプレゼンターは通常、参加者の名前とメールアドレスなどの基本情報を表示できるようになっています。
プライバシーとセキュリティについて
Teams ウェビナーは、参加者のプライバシーとセキュリティを考慮して設計されています。主催者とプレゼンター以外の参加者には、一般的な名前とプロフィール情報しか表示されません。
詳細な個人情報や連絡先情報は非表示になりますがアカウントにログインしている状態では匿名表示設定にできない場合があります。
匿名でチャットを行いたい場合はログアウト&ゲストログインを!
Teams ウェビナーで匿名チャットを行うには、アカウントからログアウトし、ウェビナーの主催者がゲストログインを有効にする必要があります。
この方法を使用することで、外部の参加者は自分のアイデンティティを明示せずにウェビナーに参加し、チャットを通じてコミュニケーションを楽しむことができます。主催者はプライバシーとセキュリティに注意しつつ、匿名チャットのオプションを提供できます。
ホスト側がゲストログインを許可する方法
ステップ 1: Teams ウェビナーの設定
- Teams ウェビナーを設定するために、Teams アプリにログインします。
- チームまたはチャンネルを選択し、ウェビナーをスケジュールまたは設定します。
ステップ 2: ゲストログインの有効化
- ウェビナーの設定画面に移動し、セキュリティまたはゲストオプションセクションを見つけます。
- 「ゲストログインを有効にする」オプションを探し、それを有効に設定します。これにより、外部の参加者がウェビナーにアクセスできるようになります。
ステップ 3: ウェビナーを設定
- ウェビナーの詳細情報を入力し、スケジュールを設定します。これにはウェビナーのタイトル、日時、および説明が含まれます。
ステップ 4: 招待とリンクの共有
- ウェビナーの設定が完了したら、外部の参加者にウェビナーに参加するためのリンクを共有します。このリンクは、外部のユーザーがウェビナーにアクセスするための特別なリンクです。
ステップ 5: ウェビナーへの参加
参加者がTeamsウェビナーでチャットを行う方法
ステップ 1: ウェビナーに参加
- ウェビナーのURLにアクセスします。
- 「Microsoft Teams」アプリがインストールされていない場合は、インストールが要求されます。インストール済みの方は次のステップに進んでください。
ステップ 2: 参加方法を選択
- 「会議に参加」をクリックすると、「"Teams"で開きますか?」という確認メッセージが表示されます。
- 「開く」を選択します。
- 「ゲストとして参加」か「サインインして参加」のボタンが表示されるので、どちらかを選択して会議に参加します。
ステップ 3: チャットで質問
- 画面右上、左から2番目の「吹き出しマーク💭💭」をクリックします。
- 右下に現れるチャットボックスに質問を入力し、送信します。
※会議中はいつでもチャットを書き込むことができます。
以上が、参加者がMicrosoft Teamsウェビナーでチャットを行う方法です。
またスマートフォンからも同じ手順でチャット機能を使うことが可能です。
Microsoft Teams ウェビナーでチャットが表示されない場合の問題と解決策

Microsoft Teams ウェビナーでチャットが表示されない場合、いくつかの設定の問題が考えられます。この記事では、そのような問題が発生した場合に考えられる解決策を提供します。
問題1: チャットが無効になっている
解決策:
ウェビナーの主催者またはプレゼンターが、チャットを無効に設定している可能性があります。主催者に問い合わせて、チャットを有効にしてもらうようにお願いしてください。
問題2: チャットが非表示になっている
解決策:ウェビナーの表示設定で、チャットが非表示にされている可能性があります。ウェビナーの画面上部やサイドバーを確認し、チャットパネルが表示されていない場合は、表示オプションを調整してチャットを表示させてみてください。
問題3: チャットが制限されている
解決策:
ウェビナーの設定で、チャットが特定の参加者に制限されている可能性があります。主催者が特定の参加者へのチャットを無効にしているか、一般の参加者には制限をかけているか確認してください。
問題4: チャットのバグ
解決策:
ウェビナーのチャットが正常に動作しない場合、一時的なバグが発生している可能性があります。Teams アプリを再起動するか、ウェビナーに一度退出して再度参加してみてください。
Microsoft Teams ウェビナーでチャットが表示されない場合、上記の解決策を試してみることができます。問題が解決しない場合、Teams サポートに連絡することを検討してください。
Zoomウェビナー vs. Teamsウェビナー:チャット機能の比較と手軽さで選ぶなら……
| 項目 | Teamsウェビナー | Zoomウェビナー |
|---|---|---|
| チャット機能の有効化 | △ | ◎ |
| プラットフォームの使いやすさ | △ | ◎ |
| カスタマイズと拡張性 | ◎ | ◎ |
Zoomでは、ウェビナーを設定する際、チャット機能を簡単に有効または無効にできます。主催者はウェビナー中に参加者とチャットでき、設定は直感的です。
対するTeamsウェビナーのチャット機能の設定は、Zoomよりも複雑で、設定オプションが多いため、初めてのユーザーにとってはわかりにくいことがあります。設定がより細かく、制御が難しい場合があります。
ウェビナーにそこまで慣れていない場合やパソコンの設定が苦手な方は、Zoomウェビナーを使うことをオススメします。
効果的なウェビナーを開催したいなら、まるなげセミナーにお任せ!

「Microsoft TeamsウェビナーとZoomウェビナーのどれを使えば良いんだろう……」というような悩みを抱えている方はもちろん。
ウェビナーの開催や集客でお悩みの方は、まるなげセミナーにお任せください。
ウェビナー運営代行からウェビナーの集客までをすべてまるなげ出来るまるなげセミナーでアナタのセミナーを成功へと導きます!
【関連記事】送信前に見て!失敗しないセミナー案内メールのチェック項目と例文・テンプレート