- HOME
- ブログ 一覧
- Zoomについて
- Zoomの設定・使い方
- 【初心者向け】Zoomウェビナーの参加設定/方法とトラブルシューティング一覧
【初心者向け】Zoomウェビナーの参加設定/方法とトラブルシューティング一覧

Table of Contents
Zoomウェビナーは、バーチャルな環境でセミナーやプレゼンテーションを行うための強力なツールです。
Zoomウェビナーではリアルタイムの対話や質疑応答、参加者へのアンケートなどを通じて、効果的な情報伝達と参加者との関係構築が可能です。
本記事では、Zoomウェビナーの各デバイスでの参加方法とカメラやマイクなどの設定についても詳しく解説しています。
【合わせて読みたい▶】Zoomウェビナーの種類と料金・契約の流れと単月だけ契約する方法とは?
【合わせて読みたい▶】Zoomウェビナーとは?初心者でも活用できる方法を徹底解説
Zoomウェビナーへの参加前の準備

Zoomウェビナーへのアカウントなしでの参加が可能です!
Zoomは、アカウントを持っていなくても、主催者の招待リンクを使ってウェビナーに参加することができます。
1.主催者からの招待リンクを受け取る:
主催者はウェビナー開催前に参加者に招待リンクを送信します。このリンクを受け取ることで、アカウントなしでウェビナーに参加できます。
2.招待リンクをクリックする:
メールやメッセージで受け取った招待リンクをクリックします。
3.参加情報を入力する:
招待リンクをクリックすると、ウェビナーの参加画面が開きます。ここで、名前を入力する必要があります。
主催者が事前に設定していれば、メールアドレスの入力は不要です。
4.「参加する」をクリックする:
必要な情報を入力したら、画面に表示される「参加する」ボタンをクリックします。これにより、ウェビナーに参加が完了します。
アカウントを持っていなくても、主催者からの招待リンクを使えば、簡単にZoomウェビナーに参加することができます。
アカウントを作成する手続きが不要なため、気軽に興味深いウェビナーに参加できるのが魅力です。
Zoom参加前に!アカウント作成の流れ
Zoomはビデオ会議やウェビナーなど幅広いコミュニケーションツールを提供しており、アカウントを作成することでこれらの機能を利用できます。
【関連記事】Zoomウェビナーとは?初心者でも活用できる方法を徹底解説
1.Zoomの公式ウェブサイトへアクセス:
最初に、お使いのウェブブラウザでZoomの公式ウェブサイト(https://zoom.us/)にアクセスします。
2.アカウントの作成:
ウェブサイトにアクセスしたら、右上の"サインアップ(新規登録)"ボタンをクリックします。
3.メールアドレスの入力:
アカウント作成フォームが表示されます。
ここで、登録に使用するメールアドレスを入力します。
このメールアドレスはZoomからの通知や招待などの重要な情報が届くので、正確なメールアドレスを入力することが重要です。
4.個人情報の入力:
次に、ユーザー情報を入力します。
名前、姓、パスワード、および所属する会社名(任意)などが必要です。パスワードは安全性を確保するために十分な強度のものを選びましょう。
5.アカウントの確認:
入力が完了したら、"サインアップ"ボタンをクリックしてアカウントの作成を申し込みます。
この時点では、まだアカウントは確定していません。
6.確認メールの受信:
入力したメールアドレスに確認メールが送信されます。
メール内に記載されたリンクをクリックすることでアカウントが確認されます。
7.アカウントの設定:
確認が完了したら、アカウントの設定を行います。
プロフィール情報やセキュリティ設定を確認し、必要に応じて調整します。
これで、Zoomアカウントの作成が完了しました。
アカウントを持つことで、ビデオ会議やウェビナーへの参加、ミーティングの開催、画面共有など様々な機能が利用できるようになります。
Zoomウェビナーに参加する際に注意すべきポイント
Zoomウェビナーに参加する際に注意すべきポイントは以下の通りです。
それぞれの項目を詳しく解説します。
1. ウェビナーの登録と確認
ウェビナーに事前登録をするか、参加リンクを受け取ったことを確認してください。登録済みであれば、参加リンクをクリックしてウェビナーにアクセスできます。
ウェビナーによっては主催者が事前登録を求める場合があります。
登録が必要な場合、主催者から受け取ったメールに登録リンクが記載されています。登録後にメールで確認が届くこともあります。
2. インターネット接続の確認
ウェビナーはオンラインで行われるため、インターネット接続が不安定だとウェビナーに参加しにくくなります。
だから安定したインターネット接続が必要です。Wi-Fiや有線LAN接続が最適です。接続が不安定な場合、映像や音声の品質が悪くなることがあります。
接続の安定性を確保し、ウェビナー中に途切れないようにしましょう。
3. デバイスの準備
ウェビナーに参加するデバイス(パソコン、スマートフォン、タブレット)が正しく動作しているか確認してください。
また、カメラやマイクの状態を確認しておくことも大切です。
ウェビナーによってはカメラやマイクを使ってコミュニケーションが行われることがあります。事前にこれらのデバイスが正しく動作するか確認しましょう。
◆カメラをオン/オフする方法
1.画面下部のビデオアイコン:
Zoomウェビナーの画面下部にビデオアイコンがあります。これがカメラのオン/オフを切り替えるアイコンです。2.カメラのオン/オフをクリック:
ビデオアイコンをクリックすることで、カメラをオンまたはオフにすることができます。カメラがオフになると、あなたの映像は他の参加者には表示されません。
【主催者に顔が見える?】
カメラをオフにしている場合、主催者や他の参加者にはあなたの顔は表示されません。
◆Zoomのマイクをオン/オフにする
1.画面下部のオーディオアイコン:
Zoomウェビナーの画面下部にオーディオアイコンがあります。これがマイクのオン/オフを切り替えるアイコンです。2.マイクのオン/オフ:
オーディオアイコンをクリックすることで、マイクをオンまたはオフにすることができます。マイクがオフになると、あなたの音声は他の参加者には聞こえません。3.ミュート/アンミュート:
オーディオアイコンをクリックすると、ミュート/アンミュートのオプションが表示されます。ミュートを選択するとマイクがオフになります。アンミュートを選択するとマイクが再びオンになります。
【マイクオフなら主催者に声は聞こえません!】
マイクをオフにしている場合、あなたの声は他の参加者には聞こえません
4. ホストや主題の確認
ウェビナーに参加する前に、主催者が誰であり、ウェビナーの主題が何であるかを確認しておくことが大切です。
ウェビナーのホスト(主催者)や主題(トピック)を確認しておくことで、ウェビナーの内容や進行を把握しやすくなります。
5. 服装とプライバシー
ウェビナーはビデオで参加することが多いため、適切な服装を心掛けましょう。
顔を見られたくない場合はカメラとマイクのオフを確認しましょう。
カメラをオンにしていると他の参加者に自分が映ることがあります。ビデオがオンの場合、適切な服装を選んでください。
Zoomウェビナーで背景や顔をキレイに見せる方法
Zoomウェビナーで背景や顔をキレイに見せる方法について解説します。
主催者および参加者が自分の背景や顔を美しく設定することで、プロフェッショナルな印象を与えることができます。
1.仮想背景を使用する:
Zoomウェビナーでは、仮想背景を使用して、自分の背後に任意の背景画像を表示することができます。
画面共有中にも仮想背景を適用できるため、プレゼンテーション時に背景を整えることができます。
設定方法:
Zoomの「設定」から「仮想背景」を選択し、用意された背景画像を選ぶか、カスタム画像をアップロードします。
2.光の設定:
明るい照明を用意し、顔が明瞭に見えるようにします。間接照明やリングライトを使用すると、顔の輪郭がくっきりと浮かび上がります。
またバックライトを適切に配置することで、顔が浮かび上がり、背景が暗くなります。
3.カメラの角度と位置:
カメラの角度を調整し、顔が画面中央に来るようにします。
目線を画面上部に向けると、顔が引き締まり、よりプロフェッショナルな印象を与えます。
5.ビデオ設定の調整:
Zoomウェビナーのビデオ設定から、ビデオのクオリティを最大に設定します。高解像度で映像を提供することで、顔がより鮮明になります。
これらの方法を組み合わせて、Zoomウェビナーで背景や顔をキレイに見せることができます。
Zoomウェビナーへの参加方法とデバイス別の設定方法一覧
Zoomウェビナーへの参加方法一覧
まずはZoomウェビナーへの基本的な参加方法について詳しく解説します。
1.招待リンクをクリック:
ホストから送られてきたウェビナーの招待リンクは、最も簡単な方法です。
リンクをクリックすると、自動的にウェビナーに参加できます。
2.ミーティングIDまたはウェビナーIDの入力:
登録メールに記載されたウェビナーIDを使って、Zoomデスクトップクライアントやモバイルアプリにログインします。
ウェビナーIDを入力して手動でウェビナーに参加できます。
3.アプリを使用して参加:
Zoomデスクトップクライアントやモバイルアプリにログインして、ウェビナーに参加します。
Zoomアプリは使いやすく、ウェビナー参加もスムーズなので、1番おすすめな方法です!
4.電話ダイヤルイン:
登録メールに記載された電話ダイヤルイン情報を使って、電話からウェビナーに参加します。
インターネット接続が不安定な場合や音声のみで参加したい場合に便利です。
5.ウェブクライアントを使用:
Zoomウェブクライアントを使用して、ウェビナーに参加できます。
ただし、疑似ライブウェビナーの場合は一部のブラウザでしか対応していません。
対応しているブラウザ(例: Chrome、Safari、Chromium Edge)でウェビナーに参加します。
上記の方法を使って、個人の状況や好みに合わせてZoomウェビナーにスムーズに参加できます。
またアプリを活用することで、より多くの機能が利用でき、効果的なウェビナー体験が可能です。
Zoomウェビナーへのデバイス別参加方法一覧
【PC】Zoomデスクトップアプリでの参加:
1.アプリのダウンロードとインストール:
Zoomウェビナーに参加するには、まずZoomデスクトップアプリをダウンロードしてインストールします。
デスクトップアプリはZoomの公式ウェブサイトからダウンロードできます。
Zoomのデスクトップアプリのダウンロードはコチラから。
2.アカウントへのログイン:
インストールが完了したら、Zoomアプリを起動し、アカウントにログインします。
アカウントを持っていない場合は、新規にアカウントを作成します。
3.ウェビナーへの参加:
ログイン後、ウェビナーの招待リンクをクリックするか、ウェビナーIDを入力して「ウェビナーに参加」をクリックします。
【スマホ】Zoomモバイルアプリでの参加:
1. アプリのダウンロードとインストール:
Zoomウェビナーに参加するには、App Store(iOS)またはGoogle Play Store(Android)からZoomモバイルアプリをダウンロードしてインストールします。
2. アカウントへのログイン:
アプリを起動し、アカウントにログインします。
アカウントを持っていない場合は、新規にアカウントを作成します。
3. ウェビナーへの参加:
ログイン後、ウェビナーの招待リンクをクリックするか、ウェビナーIDを入力して「ウェビナーに参加」をタップします。
ウェブクライアントを使用した参加:
プラグインやソフトウェアをダウンロードせずに、ウェブブラウザで「Zoomミーティング」「Zoomウェビナー」に参加する方法をZoomウェブクライアントと言います。
1. ブラウザでZoomウェブクライアントにアクセス:
Zoomウェビナーにウェブクライアントを使用して参加するには、サポートされているブラウザ(Chrome、Safari、Chromium Edgeなど)でZoomウェブクライアントにアクセスします。
【注意】推奨されていないウェブブラザ一覧
Zoomウェブクライアントは、特定のブラウザでの利用が推奨されており、他のブラウザでは正しく動作しないことがあります。
以下はZoomウェブクライアントで推奨されていないブラウザについての詳しい解説です。
Internet Explorer(IE):
Zoomウェブクライアントは、Internet Explorerでの利用を推奨していません。
IEは旧バージョンが多く、セキュリティの問題や最新のWeb標準への対応が不足しています。
Zoomの新しい機能や最適な体験を得るためには、IEではなく他のブラウザを使用することが重要です。
Microsoft Edge Legacy:
Microsoft Edge Legacy(旧バージョン)もZoomウェブクライアントで推奨されていません。
Microsoftは新しいEdgeブラウザへの移行を推奨しており、最新バージョンのEdge(Chromiumベース)を使用することをお勧めします。
Safari(モバイル以外):
Zoomウェブクライアントは、Safariのデスクトップバージョンでも完全にサポートされていません。
一部の機能が正常に動作しないことがあります。Macユーザーは代わりにChromeやFirefoxを検討することをお勧めします。
その他の非サポートブラウザ:
Zoomウェブクライアントは、特定の非サポートブラウザでも正常に動作しないことがあります。ブラウザのバージョンが古い場合や、最新のWeb技術に対応していない場合は、正常なZoomの利用が困難なことがあります。
Zoomのウェブクライアントをスムーズに利用するためには、推奨されているブラウザを使用することが重要です。
最新バージョンのChrome、Firefox、Chromium Edge(または新しいEdge)、モバイルではSafariを利用することで、最適なZoom体験を得ることができます。
2. ウェビナーへの参加:
ウェブクライアントにアクセスした後、ウェビナーIDを入力して「ウェビナーに参加」をクリックします。
電話ダイヤルイン:
zoomのダイヤルイン機能を使用して、電話からウェビナーやミーティングに参加する方法を具体的に説明します。
注意: ダイヤルインは、ウェビナーやミーティングのホストがこの機能を有効にしている場合に利用できます。
また、ホストがダイヤルインのオプションを提供していない場合、この方法で参加できません。
以下の手順を参考にしてください。
1.招待メールを確認する:
ホストから送られた招待メールには、ウェビナーまたはミーティングの詳細が記載されています。
このメールにダイヤルイン用の電話番号とウェビナーID/ミーティングIDが記載されていることを確認してください。
2.電話を用意する:
通話に使用する電話を用意します。
携帯電話や固定電話、Skypeなど、通話ができるデバイスが必要です。
3.ダイヤルインする:
招待メールに記載されたダイヤルイン用の電話番号にかけます。通常、国内外のダイヤルイン番号が提供されています。
番号は以下の形式で提供されていることがあります。
"ダイヤルイン番号, ウェビナーID#(またはミーティングID#)"
4.ウェビナーID/ミーティングIDを入力する:
音声メッセージが流れるので、指示に従ってウェビナーIDまたはミーティングIDをキーパッドで入力します。
番号の最後に "#" を入力することでIDの入力を確定します。
以上の手順で、ダイヤルインを使用してZoomのウェビナーやミーティングに参加できます。
Zoomウェビナーの参加にメールアドレスは必要?
2022年3月1日以降、Zoom社はプライバシーとセキュリティ対策の強化を目的に、アカウントレポートとダッシュボードからゲストとしてフラグ付けされたユーザーのメールアドレスを削除するという変更を行いました(ただし組織内のアカウントのユーザーメールアドレスは引き続き共有されます)。
以前はウェビナーに参加する際にメールアドレスの入力が必要でしたが、2022年3月1日以降の変更により、ウェビナーへの参加時には名前とメールアドレスの入力が不要になりました!
詳しくは下記の記事をご確認ください。
Zoomウェビナーのメールアドレス登録は必要?不要?もしものトラブルQ&Aも
事前登録が必要なZoomウェビナーの場合は?
ウェビナーに参加するために、主催者が提供した事前登録フォームにアクセスします。このフォームには名前、メールアドレス、組織などの情報が必要な場合があります。
その後、事前登録フォームに入力したメールアドレスに主催者から確認メールが届きます。
メールにはウェビナーの参加リンクや詳細な指示に従って、当日のウェビナーまで待ちましょう。
Zoomウェビナーに参加できない!? 知っておきたいトラブルシューティング
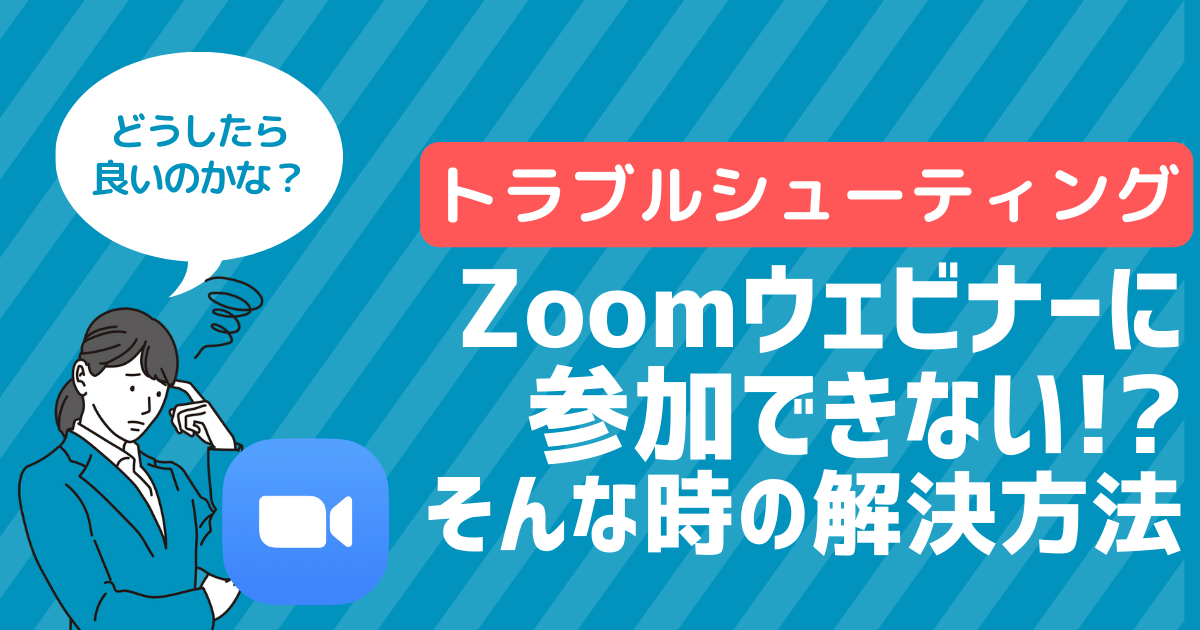
考えられるZoomウェビナーの各種トラブル
Zoomウェビナーへのアクセスできない場合のトラブルシューティングと解決方法を以下に示します。
1.招待リンクが無効または期限切れ:
招待リンクが間違っていたり、期限が切れている場合に発生します。
対象方法:
主催者に問い合わせて正しいリンクを再送してもらうか、新たな招待メールをリクエストしてください。
2.ネットワーク接続の問題:
インターネット接続が不安定であると、ウェビナーにアクセスできないことがあります。
対象方法:
インターネット接続を確認し、Wi-Fiを使用している場合は信号が強い場所に移動しましょう。
Wi-Fiの調子が悪い場合は、ルーター自体やスマホ、パソコン本体を再起動したり、スマホなどの他のデバイスでウェビナーに参加するなどの方法があります。
3.ウェビナーが満員:
ウェビナーの最大参加者数に達している場合、新しい参加者がアクセスできません。
対象方法:
主催者に問い合わせて次回のウェビナーに参加できるように確保してもらう。
4.アプリまたはブラウザの問題:
ウェビナーアプリが最新でない、または非対応のブラウザを使用する場合に発生します。
対象方法:
Zoomアプリを最新バージョンに更新し、サポートされているブラウザを使用しましょう。
5.ウェビナーIDが間違っている:
登録時に提供されたウェビナーIDが正しく入力されていない場合、アクセスできません。
対象方法:
登録時のメールや招待リンクを確認し、正しいウェビナーIDを入力しましょう。
6.ファイアウォールまたはセキュリティソフトの制限:
ファイアウォールやセキュリティソフトがZoomウェビナーのアクセスを制限している場合に発生します。
対象方法:
セキュリティソフトの一時的な無効化やZoomへの許可を確認してください。
これらのトラブルシューティング手順を試しても問題が解決しない場合は、Zoomのサポートに連絡して具体的な問題を報告し、サポートを受けてください!
Zoomウェビナーの参加中に動作不良が起こったら?
Zoomウェビナー参加中に動作不良が発生した場合、以下の対処法を試して問題を解決することができます。
1.デバイスを再起動する:
パソコンやモバイルデバイスを再起動することで、一時的なシステムの問題が解消されることがあります。
(パソコンやスマホの電源を切って、再起動することで高い確率で動作不良などが解決します)
2.インターネット接続を確認する:
Wi-Fiや有線LAN接続が安定しているかを確認しましょう。
他のデバイスでインターネットに問題がないかも確認します。
3.ブラウザを最新版に更新する:
推奨されるブラウザを使用していても、古いバージョンだと互換性の問題が発生することがあります。
ブラウザを最新版にアップデートしましょう。
4.キャッシュとクッキーをクリアする:
ブラウザの設定からキャッシュとクッキーを削除してみてください。
これにより、一時的なデータがリセットされ、問題が解消される場合があります。
Zoomウェビナーの正しい使い方を学びたい方へ!

ウェビナー代行業者の”まるなげセミナー”のブログでZoomウェビナーのスムーズな参加方法やトラブル対処法を学びましょう。
プロのアドバイスと手順を身につけ、安心してウェビナーに参加しましょう。
楽しく学びながら、Zoomウェビナーを上手に使って新たな知識と成長のチャンスを身に着けてくださいね。
次に読みたい!
Zoomウェビナーの料金はいくら?失敗しないZoomウェビナー契約のコツ



















