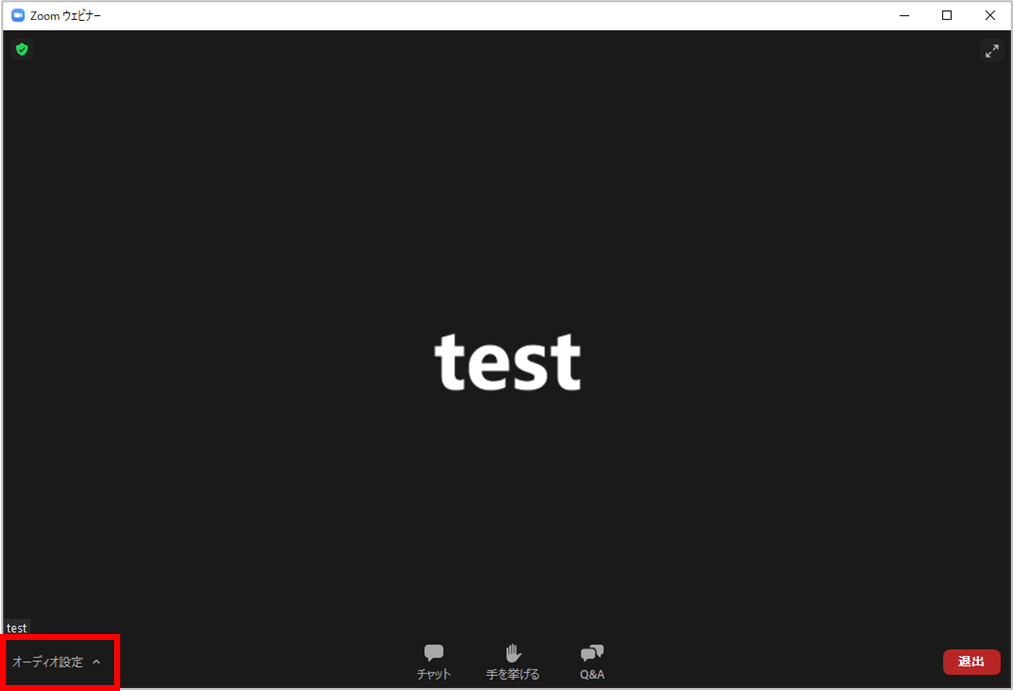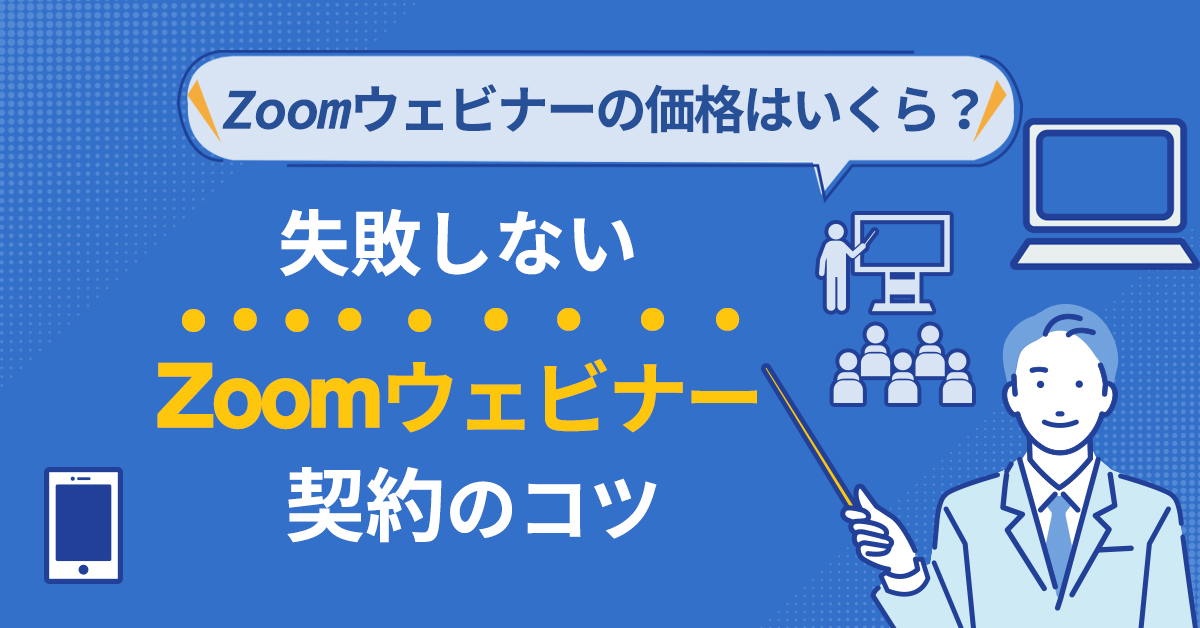- HOME
- ブログ 一覧
- Zoomについて
- Zoomの設定・使い方
- 【主催者・参加者】Zoomウェビナーのマイク設定・ミュートの仕方やトラブルシューティング
【主催者・参加者】Zoomウェビナーのマイク設定・ミュートの仕方やトラブルシューティング

Table of Contents
Zoomウェビナーは、リアルタイムでのコミュニケーションを可能にする強力なツールです。
本記事では、Zoomウェビナーのマイク機能について詳しく解説し、ホストとゲストの役割と操作方法についてご紹介します。
クリアなコミュニケーションを実現するために、マイク機能を最大限に活用しましょう!
【合わせて読みたい▶】Zoomウェビナーの参加設定/方法とトラブルシューティング一覧
【合わせて読みたい▶】Zoomウェビナーの参加者向けマイク・ビデオのオン/オフ設定
Zoomウェビナーのマイク機能の活用方法
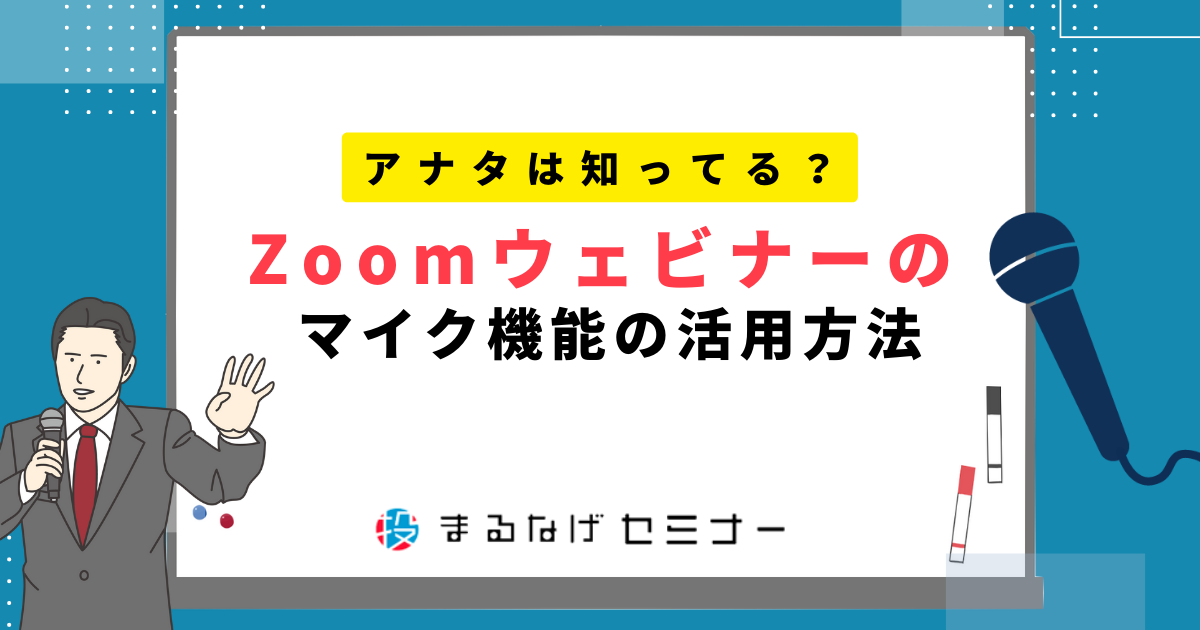
Zoomウェビナーは、リアルタイムでのコミュニケーションを容易にする強力なツールです。
この記事では、Zoomウェビナー内での重要なコミュニケーションツールであるマイク機能について詳しく解説します。
ホストとゲストのそれぞれの役割と、操作方法に焦点を当ててご紹介します。
ホストが許可/マイクミュート解除をしない限り音声は参加者同士は聞こえません!
Zoomウェビナーでは基本のマイク設定がOFFになっています。
ホスト側・ゲスト側が設定をいじらない限りはゲスト側も参加者側も音声が聞こえないような仕組みになっています。
もちろん、自分の声もマイクをONにしない限りは他のゲストには聞こえないのでご安心ください。
ホストのマイク機能: コントロールと参加者への影響
ホストの役割と操作方法:
ホストはウェビナーの主催者であり、マイク機能を制御する権限を持ちます。
上記の機能について細かく解説します。
1.マイクのミュートとアンミュート:
ホストは自身のマイクをミュート(無音)またはアンミュート(音声あり)にすることができます。
ホストがミュートされている間、参加者はホストの声を聞くことはできません。
2.参加者のマイク制御:
ホストは参加者のマイクをミュートにすることができます。
これにより、参加者が同時に話すことを防ぎ、プレゼンテーションの進行をスムーズにします。
3.ゲストのマイクリクエスト:
ウェビナー中、ゲストがホストにマイクを使用したい旨をリクエストすることがあります。ホストは個別にゲストのマイクをアンミュートすることができます。
このようにZoomウェビナーのホスト側(主催者側)は、参加者のマイク設定に大きな影響を持っています。
それでは次にゲスト側のマイク機能について見ていきましょう。
ゲストのマイク機能: アクティベートとホストへのリクエスト
ゲストの役割と操作方法:
ゲストはウェビナーへ参加する視聴者であり、マイク機能をホストにリクエストすることができます。
1.マイクのアクティベート:
ゲストは必要なときに自分のマイクをアンミュートして発言することができます。]
ただし、ホストがゲストのマイクをミュートしている場合は、ゲストは自分のマイクをアンミュートできません。
2.ホストへのマイクリクエスト:
ゲストはホストにマイクのアンミュートをリクエストすることができます。
ホストが承認すると、ゲストの声が他の参加者に聞こえるようになります。
Zoomウェビナーでのホストとゲストのマイク制御方法
Zoomウェビナーでは、マイクのON・OFFやミュートの操作がスムーズに行えることが重要です。
ホストとゲストがマイクを制御する方法について詳しく解説します。
1.ウェビナー中のホストのマイクのON・OFF
2.特定の参加者のマイク制御:
3.ウェビナー中の全体のミュート(主催者・参加者含む):
ゲストのマイク操作: アンミュートとホストへのリクエスト
1.ゲストのマイク操作方法・アンミュート:
2.ホストへのマイクリクエスト:
※ホストの許可がなかなかもらえない場合はチャットや挙手などでアピールしましょう。
Zoomウェビナーでのマイク操作は、スムーズなコミュニケーションを実現するための重要なスキルです。
ホストは参加者のマイクを制御し、ゲストは自身のマイクをアンミュートしたり、ホストにリクエストを送ったりすることができます。
適切にマイク操作を行い、円滑なウェビナーを実現しましょう。
Zoomウェビナーでマイクのトラブル対策・解決方法
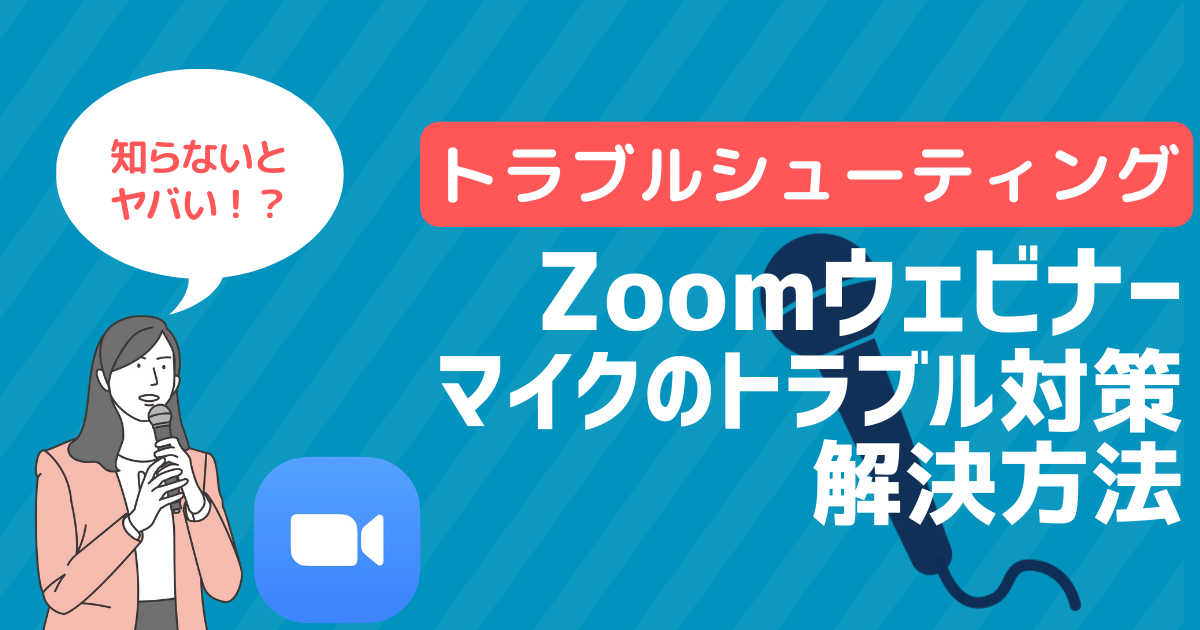
Zoomウェビナーを利用する際に「マイクが表示されない」「音声が聞こえない!」などの問題に遭遇することがあります。
この記事では、Zoomウェビナーでマイクに関するトラブルの原因とその解決法について詳しく解説します。
問題を解決してスムーズなコミュニケーションを実現しましょう。
マイクが表示されない原因一覧・主催者側の設定やデバイスの問題
マイクがZoomウェビナーで表示されない原因は、主に設定やデバイスに関連する問題が考えられます。
1.主催者側の設定の問題:
ウェビナーによっては上記のようにマイク・カメラの表示がない場合があります。
この場合、ゲスト側は話すことができません。
(オーディオ設定で「スピーカー」のみ音量などを変更することが可能です)
2.マイクのアクセス許可:
ブラウザやアプリの設定で、マイクへのアクセスがブロックされている可能性があります。設定を確認して、Zoomにマイクのアクセスを許可しましょう。
3.デバイスの問題:
マイクが正しく接続されていないか、ドライバーが不足している可能性があります。
デバイスを確認し、必要ならばドライバーをインストールしましょう。
Zoomウェビナーでのマイクトラブルにサヨナラ: デバイス別の解決法
Zoomウェビナー中にマイクが表示されなかったり、うまく機能しない場合、デバイスごとに解決法が異なります。
本記事では、「PC」「PC+外部マイク」「スマホ」「タブレット」「スマホ・タブレット+ワイヤレスマイク」の5つのケースに分けて、
マイク設定トラブルの対処法を詳しく解説します。
1. PCでのマイク設定トラブル: Zoomの設定確認
Zoomウェビナー中にマイクが認識されない際、まずPCのオーディオ設定を確認しましょう。
Zoomの設定画面から「オーディオ」セクションを開き、使用するマイクを選択します。
正しいマイクが選択されているかを確認し、必要に応じて設定を修正します。
【うまく行かない時の対処法】
-
別のマイクを試してみることで、問題の特定を試みます。
-
マイクドライバーが最新か確認し、必要に応じてアップデートします。
2. PC+外部マイクでのマイク設定トラブル: ドライバーの更新
外部マイクを使用する際に問題がある場合、まず外部マイクのドライバーを確認しましょう。
外部マイクのメーカーウェブサイトから最新のドライバーをダウンロードしてインストールします。
その後、マイクをPCに再接続して、正しく動作するかを確認します。
【うまく行かない時の対処法】
- 別のUSBポートを使用してみることで、接続の問題を排除します。
- マイクとケーブルの接続を確認し、しっかりと繋がっていることを確認します。
3. スマホでのマイク設定トラブル: パーミッション設定
スマホでマイクが機能しない場合、Zoomアプリの許可設定を確認することが大切です。
スマホの設定画面からアプリの管理を開き、Zoomアプリの許可設定を確認します。
マイクへのアクセスがブロックされていないことを確認しましょう。
【うまく行かない時の対処法】
- アプリの再インストールを検討してみます。
- スマホのアップデートが行われていないか確認し、最新の状態に保つことを検討します。
4. タブレットでのマイク設定トラブル: オーディオ設定の確認
タブレットでマイクが正しく機能しない場合、タブレット自体のオーディオ設定を確認しましょう。
タブレットの設定画面から「オーディオ」または「音声」を開き、マイクがオンになっていることを確認します。必要に応じて設定を調整してください。
【うまく行かない時の対処法】
- タブレットを再起動してみることで、一時的な不具合を解消することができるかもしれません。
- オーディオ設定内で、マイクがミュートになっていないか確認します。
5. スマホ・タブレット+ワイヤレスマイクでのマイク設定トラブル: 接続確認
スマホやタブレットとワイヤレスマイクを組み合わせて使用する際、ワイヤレスマイクの接続状態(ブルートゥース)を確認しましょう。
マイク本体と受信機の接続が正しく行われているかを確認し、信号が安定していることを確認します。
【うまく行かない時の対処法】
- ワイヤレスマイクの電池残量を確認し、必要に応じて交換します。
- 信号が干渉していないかを確認し、必要に応じて別の周波数帯に設定し直します。
最後の手段: 再起動で解決する可能性も!
Zoomウェビナーのマイクトラブルに取り組む際、最終手段として再起動を検討しましょう。
ブラウザかアプリ、デバイス(PC・スマホ・タブレット)を再起動することで、一時的な不具合や設定の不整合が解消されることがあります。
注意: 再起動によってデバイスが一時的に無効化されるため、ウェビナー参加中に行う際は、他の参加者に影響を与えないように気をつけましょう。
再起動によって、一時的な不具合や設定の混乱が解消されることがあります。
もし前述の解決法がうまくいかない場合、再起動を試してみることで、問題が解決する可能性があります。
Zoomウェビナーでの音声トラブル対策
1. マイクの接続問題:
2. マイク設定の誤り:
3. ネットワークの不安定対策:
4. バックグラウンドノイズ対策:
Zoomウェビナー中に音声がうまく伝わらないと、円滑なコミュニケーションに支障が生じる可能性があります。
この章では、Zoomウェビナー中の音声トラブルの原因と解決方法について詳しく解説します。
【話し方に不安がある方はコチラもチェック】
失敗しないセミナーの進行方法とテンプレ・例文付き
【話し方に不安がある方はコチラもチェック】
現役アナウンサー直伝!ウェビナー初心者でも伝わる話し方10ポイント
1. マイクの接続問題:
マイクが正しく接続されていないか、ケーブルが不良であることが音声トラブルの原因となります。
接続が緩んでいる場合や、ケーブルが断線している可能性も考えられます。
解決策・予防方法
2. マイク設定の誤り:
Zoomのオーディオ設定が正しく行われていない場合、正しいマイクが選択されずに音声が伝わらないことがあります。
解決策・予防方法
3. ネットワークの不安定対策:
インターネット接続が不安定な場合、音声が途切れることがあります。パケットロスや遅延が問題を引き起こすことがあります。
解決策・予防方法
4. バックグラウンドノイズ対策:
周囲のノイズがマイクに拾われ、音声が聞き取りにくくなることがあります。
環境の静寂が必要です。
解決策・予防方法
最後の手段: デバイスの再起動で解決する可能性も
音声トラブルが解消されない場合もデバイス(PC・スマホ・タブレット)を再起動することで問題が解決する可能性があります。
各デバイスの再起動方法を確認し、問題解決に役立てましょう。
【主催者向け】成功の鍵はクリアな音声: Zoomウェビナー用のマイク選びのポイント
Zoomウェビナーの成功には、クリアな音声が不可欠です。
この章では、主催者向けにZoomウェビナー用の適切なマイク選びのポイントを詳しく解説します。
1. ウェビナー向けマイクの種類:
USBコンデンサーマイク:

画像出典:Amazon
USB接続で簡単にPCに接続できるため、セットアップが簡便です。
コンデンサーマイクは高音質な音声を捉えるのに適しており、詳細な声質が求められるウェビナーに向いています。
ダイナミックマイク:

画像出典:Amazon
ダイナミックマイクはノイズキャンセリング効果があり、周囲のノイズを軽減します。
手持ちのスタンドに取り付けたり、専用のブームアームに取り付けることができます。
ラベリアマイク:

画像出典:Amazon
衣服にクリップで固定できるため、手軽に使用できます。
主催者の動きに制限がなく、自然な声を捉えることができます。
2. ノイズキャンセリング機能:
バックグラウンドノイズを低減するノイズキャンセリング機能があるマイクを選ぶと、環境の静寂を保ちながら話すことができます。
3. マイクの位置とスタンド:
マイクの位置は口から約15〜30センチ離れた位置が理想的です。

画像出典:Amazon
上記の画像のような専用のスタンドやブームアームを使用して、正しい位置に調整できると良いでしょう。
4. マイクの互換性:
選んだマイクが使用するデバイスと互換性があるかを確認しましょう。USB接続が主流ですが、必要に応じて変換アダプターを用意することも検討してください。
5. 価格と品質のバランス:
高価なマイクほど高音質ですが、予算に合ったマイクを選ぶことも重要です。適切な価格帯で高品質のマイクを選びましょう。
最低でもある程度の品質が保証できる5,000円以上のマイクを選ぶことをオススメします。
Zoomウェビナーの成功には、優れた音声品質が欠かせません。
USBコンデンサーマイクやダイナミックマイク、ラベリアマイクなど、用途に合わせた適切なマイクを選び、プロフェッショナルなウェビナー体験を実現しましょう!
Zoomウェビナーの設定が不安なら、まるなげセミナーにお任せ!

Zoomウェビナーを使って、自社でウェビナーを開催したいけど使い方が……という方も、ぜひまるなげセミナーをご活用ください!
2000件以上のウェビナー開催を代行してきた弊社なら、Zoomの設定も肝心のウェビナーへの集客も全部代行いたします。
もし、アナタが少しでも「Zoomでウェビナーを開催するのが不安だ……」と感じているのなら、まずは気軽にまるなげセミナーにご相談ください♪
次に読みたい