- HOME
- ブログ 一覧
- ウェビナー開催・運営
- コツ・テクニック
- セミナーの申し込みフォームはGoogle・Zoom・Microsoft Formsのどれが良い?それぞれの作成手順
セミナーの申し込みフォームはGoogle・Zoom・Microsoft Formsのどれが良い?それぞれの作成手順

Table of Contents
どの申込みフォームを使おうと悩んでいる、そんな方のためにGoogleフォーム、Zoomウェビナーのフォーム機能、Microsoft Formsの特徴をまず解説します。
| 特徴 | Googleフォーム | Zoomウェビナーのフォーム機能 | Microsoft Forms |
|---|---|---|---|
| 利用シーン | 簡単なフォーム作成やアンケートに適しています | ウェビナー申し込みやカスタマイズが必要な場合に最適 | アンケートやプロフェッショナルなフォームが必要な企業向け |
| 利点 | 簡単、ユーザーフレンドリー、Googleアプリ連携 | ウェビナーに特化、ゲスト管理、カスタマイズ可能 | 豊富な機能、Office 365連携、プロ向け |
| ユーザー | 初心者から中級者、Googleアカウント所有者 | ウェビナー主催者、参加者、カスタマイズ必要者 | Office 365ユーザー、プロ向け |
| 連携性 | Googleアプリとの連携(Docs、Sheetsなど) | Zoomウェビナー連携 | Office 365アプリケーションとの完全連携 |
| カスタマイズ | 基本的なテーマと多彩な質問タイプ | フォームのカスタマイズ、質問のカスタマイズ | テーマ、レイアウトオプション、多彩な質問タイプ |
| 利用料金 | 無料 | Zoomウェビナーのプランに含まれる | Office 365サブスクリプションに含まれる |
| 重要な利点 | 簡単、ユーザーフレンドリー、グループアクティビティに適しています | ウェビナーイベントに特化、ゲスト管理が容易 | プロ向け、Office 365との完全な連携 |
Zoomウェビナー以外のウェビナーツールを使うのなら、Googleフォームがおすすめです。
またMicrosoft Teamsでウェビナーやセミナーを行う場合は、当然連携がしやすいMicrosoft Formsが良いでしょう。
そして、Zoomウェビナーを利用する場合はユーザーの管理がしやすく、その後のリマインドメール配信なども行いやすいZoomウェビナーのフォーム機能を活用しましょう。
【合わせて読みたい▶】セミナー告知方法一覧と告知サイト10選徹底比較!アナタにあった告知方法は?
【合わせて読みたい▶】失敗しないセミナーの進行方法とテンプレ・例文付き
おすすめセミナー申し込みフォーム比較:Google Forms vs. Zoomウェビナー vs. Microsoft Forms
| 特徴 | Googleフォーム | Zoomウェビナーのフォーム機能 | Microsoft Forms |
|---|---|---|---|
| 利用シーン | - イベント登録フォーム - アンケート - 申し込みフォーム |
- ウェビナー申し込みフォーム - アンケート - イベント登録フォーム |
- アンケート - 社内調査 - クライアントフィードバック |
| 利点 | - 簡単なフォーム作成 - Googleアプリとの連携 - ユーザーフレンドリー |
- ウェビナーのゲスト管理 - カスタマイズ可能なフォーム - ウェビナーイベントに適した |
- 豊富な基本機能 - Office 365連携 - プロフェッショナルな環境に適しています |
| ユーザー | - 初めてのフォーム作成者 - 簡単なアンケートが必要な方 - Googleアカウントを持つ方 |
- オンラインセミナー主催者 - セミナー参加者 - カスタマイズが必要な方 |
- Office 365を利用している企業や組織 - プロフェッショナルなフォームが必要な方 |
| 連携性 | Googleドキュメント、Googleスプレッドシートと連携 | Zoomウェビナーとの連携 - オンラインイベントに適した | Office 365アプリケーションとの完全な連携 |
| カスタマイズ | - 基本的なテーマとカスタマイズ - 多彩な質問タイプ | - フォームカスタマイズ - カスタマイズ可能な質問 | - テーマ、レイアウトオプション - 豊富な質問タイプ |
| 利用料金 | 無料 | Zoomウェビナーのプランに含まれる | Office 365サブスクリプションに含まれる |
| 重要な利点 | - 簡単かつ使いやすい - ユーザーフレンドリー - グループアクティビティに適しています |
- ウェビナーイベントに特化 - ゲスト管理が容易 |
- プロフェッショナルな環境での利用 - Office 365との連携 |
上記は、Googleフォーム、Zoomウェビナーのフォーム機能、Microsoft Formsの特徴とおすすめのユーザーを比較しています。
本章では、それぞれの特徴とおすすめのユーザーに関して詳しく解説します。
セミナー主催者と参加者のニーズに合ったフォームツールを選ぼう
セミナー主催者にとって、適切なフォームツールを選ぶことは重要です。
ここでは、Google Forms、Zoomウェビナー、Microsoft Formsのそれぞれの特徴と違いを解説し、どのツールがあなたのセミナーに最適かを回答します。
1. Google Forms
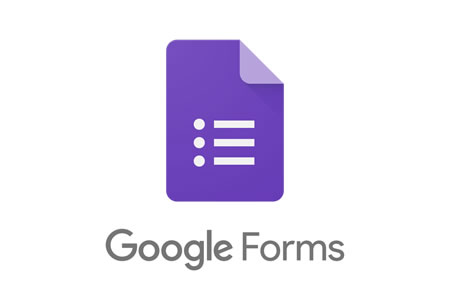
Google Formsはアンケートの作成に優れており、質問タイプやオプションが豊富です。セミナーの参加者に対してカスタマイズされた質問を作成できます。
Google FormsはGoogle ドキュメントやGoogle スプレッドシートとシームレスに連携し、回答データの収集や分析が容易です。
フォームの作成が容易で、参加者も簡単に申し込みフォームにアクセスできます。
Googleフォームは手軽で使いやすく、特に初めてのフォーム作成者、簡単なアンケートや申し込みフォームが必要な方におすすめです。
またGoogleアカウントがあれば無料で利用できることやリアルタイムで回答を収集し、データを整理できるのも本フォームの魅力です。
2. Zoomウェビナーのフォーム機能

Zoomウェビナーのフォーム機能は、ゲストの管理が効率的です。セミナーへのアクセス制御や参加者リストの表示が簡単に行えます。
Zoomウェビナーのフォームは、セミナー内容に合わせてカスタマイズできます。質問や必要事項を調整し、参加者に合わせたフォームを作成できます。
Zoomウェビナーのフォーム機能は、オンラインセミナーやウェビナーを主催する方や、セミナーに参加する方におすすめです。
Zoomウェビナー主催者はカスタマイズ可能なフォームを自由に作成し、参加者の情報を収集が可能です。
また、セミナーへのアクセス制御や参加者リストの管理も同じアプリ内だからこそ容易で、セミナーの効果的な運営の役に立ちます。
【関連記事】Zoomウェビナーの申し込みフォームの作り方と基本設定
3. Microsoft Forms
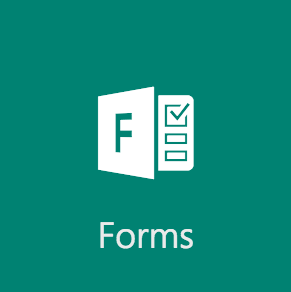
Microsoft Formsは基本的なフォーム作成機能が充実しており、多様な質問タイプやレイアウトを提供します。
Microsoft FormsはOffice 365のアプリケーションとシームレスに連携でき、フォームデータの活用や共有が容易です。
Microsoft Formsのフォーム機能は、特にOffice 365を利用している企業や組織におすすめです。
多彩な基本機能・テーマ・レイアウトオプションが利用可能で、カスタマイズ性が高いため、プロフェッショナルな印象を与えたいイベントやセミナーに適しています。
また、Office 365とのシームレスな連携が可能で、収集したデータをExcelなどのアプリケーションで効果的に活用できるためBtoB向けのセミナーやウェビナーにも◎。
Google Forms / Zoomウェビナー / Microsoft Formsの設定方法
Google Formsの設定手順と流れ
オンラインセミナーの申し込みフォームをGoogle Formsで設定する手順を解説します。Googleアカウントを持っていることを前提に進めます。
1. Google Formsにアクセス: Googleアカウントにログインし、Google Formsにアクセスします。2. 新しいフォームの作成: Google Formsのホーム画面で、「+ 新しいフォーム」ボタンをクリックします。3. タイトルと説明の追加: フォームのタイトルと説明を入力します。セミナーの詳細や日時などを説明に含めましょう。4. 質問の追加: セミナー参加者から必要な情報を収集するための質問を追加します。例えば、名前、メールアドレス、職業などです。5. 必要に応じて質問タイプを選択: 各質問にはさまざまなタイプがあります。テキスト、複数選択、ドロップダウンなどから選び、質問に合わせて選択します。6. セクションの追加 (オプション): セミナーの詳細情報や同意事項などを別のセクションとして追加できます。7. フォームのカスタマイズ (オプション): フォームのテーマや背景画像をカスタマイズし、セミナーのブランディングに合わせましょう。8. フォーム共有と回答の収集: フォームが完成したら、「送信」ボタンをクリックしてフォームのリンクを取得します。このリンクをセミナーのウェブサイトやSNSで共有し、回答を収集します。9. 回答の確認と管理: Google Formsの回答ページから、申し込み情報をリアルタイムで確認し、Google スプレッドシートに回答データを自動的に収集できます。10. フォローアップ: 受け取った申し込み情報をもとに、セミナーの参加者にフォローアップメールや詳細情報を送信しましょう。
上記のように申し込みフォームを作成します。
またGoogleでフォームを作成する場合は、質問内容がわかりやすい方が回答率が上がるのでわかりやすい質問になっているかを意識しましょう。
Zoomウェビナーの申し込みフォーム設定手順と流れ
Zoomウェビナーでオンラインセミナーの申し込みフォームを設定する手順を以下に解説します。
1. Zoomアカウントにログイン: まず、Zoomのウェブサイトにアクセスし、Zoomアカウントにログインします。2. ウェビナーの作成: ダッシュボードに移動し、左側のメニューから「ウェビナー」を選択します。次に「ウェビナーのスケジュール設定」をクリックし、新しいウェビナーを作成します。3. ウェビナーの詳細設定: ウェビナーの詳細を入力します。タイトル、説明、日時、時間帯、および参加者制限を設定します。4. フォームの設定: 「ウェビナー設定」の中にある「登録設定」をクリックします。ここで、「参加者情報の収集を有効にする」オプションを選択します。5. カスタマイズされたフォームの設定: 「カスタム登録フォーム」を設定するオプションが表示されます。ここで、参加者に収集したい情報をカスタマイズできます。名前、メールアドレス、職業、会社名などを追加できます。6. 必須項目の設定 (オプション): 必須項目を設定することで、参加者に特定の情報の提供を強制できます。7. 保存とウェビナーの作成: フォーム設定が完了したら、「保存」ボタンをクリックし、ウェビナーを作成します。8. ウェビナーの共有: ウェビナーの詳細ページにアクセスし、ウェビナーのリンクを取得して、ウェブサイト、メール、またはソーシャルメディアで共有します。9. 回答の確認と管理: ウェビナーのダッシュボードから、参加者情報を確認し、必要な情報を収集します。また、収集した情報はCSVファイルとしてエクスポートできます。
Microsoft Formsの設定手順と流れ
Microsoft Formsを使用してオンラインセミナーの申し込みフォームを設定する手順を以下に解説します。
1. Office 365アカウントにログイン: Microsoft Formsを使用するために、Office 365アカウントにログインします。2. Microsoft Formsを開く: Office 365アプリケーションの中から「Forms」を選択します。3. 新しいフォームの作成: 「新しいフォームの作成」ボタンをクリックします。4. フォームのタイトルと説明の設定: フォームのタイトルと説明を入力します。セミナーの詳細情報を説明に含めましょう。5. 質問の追加: セミナー参加者から必要な情報を収集するための質問を追加します。名前、メールアドレス、職業などを含めることができます。6. 質問タイプの選択: 質問に適したタイプを選択します。テキスト、選択肢、ドロップダウンなどがあります。7. 必須項目の設定 (オプション): 必須項目を指定して、参加者に情報提供を強制します。8. フォームのデザイン (オプション): フォームのデザイン、テーマ、背景画像をカスタマイズします。9. フォームの共有: フォームが完成したら、「送信」ボタンをクリックして、フォームのリンクを取得し、ウェブサイトやメールで共有します。10. 回答の確認と管理: Microsoft Formsのダッシュボードから、申し込み情報を確認し、収集した情報を簡単に管理できます。
上記の手順を参考にアナタに1番合ったセミナーフォームを設定してください!
セミナー申し込みフォームの基本情報
記載すべき申し込みフォームの基礎内容
セミナーの名称、日時、場所
セミナー申し込みフォームには
- セミナーの名称
- セミナーの日時
- セミナーの場所
などが必要項目として記載する必要があります。
参加費用
セミナー申し込みフォームには、参加費用の項目が欠かせません。
参加費用については、セミナーの種類や内容、主催者の方針によって様々な設定方法があります。
- 無料
- 有料(一律)
- 有料(グループ割引)
- 有料(早期割引)
- 有料(ポイント制)
また、参加費用の支払い方法についても、フォーム上でクレジットカードや銀行振り込み、代金引換など複数の方法から選択できるようにすると、参加者の利便性が向上します。
参加者情報の入力欄
参加者情報の入力欄には
- 氏名(フリガナ)
- 連絡先
- 会社名
- 部署名
- 役職など
が含まれます。
これらの情報は主催者が参加者を把握するために必要であり、イベントの運営に欠かせないものです。
また、参加者の同意事項も確認することが重要です。キャンセルポリシーや返金制度など、参加者が理解しておくべき事項を明示し、トラブルを未然に防ぐことができます。
セミナー申し込みフォームの無料プランと有料プランの比較
セミナー申し込みフォームの無料プランと有料プランの違いは次のとおりです。
無料プラン
基本的な機能の提供: 参加者の名前や連絡先情報を収集するなど、基本的な情報の入力フォームを提供します。
一般的なテンプレート
事前定義されたテンプレートを使用してフォームを作成しますが、カスタマイズのオプションは制限されています。
一定数の参加者
一度に受け付けることができる参加者の数に制限があります。
基本的なデータ管理
参加者情報を保存し、基本的なデータ管理機能を提供しますが、高度なデータ分析やレポートは制限される場合があります。
有料プラン
高度なカスタマイズ
フォームの外観やフィールドのカスタマイズが可能です。ブランドイメージに合わせたデザインや追加のフィールドを設定できます。
無制限の参加者
受け付けることができる参加者の数に制限がなく、大規模なセミナーにも対応できます。
データ分析とレポート
参加者データの詳細な分析や報告書の作成が可能です。参加者の集計データや傾向を把握し、効果的な意思決定に役立てることができます。
サポートと優先アクセス
有料プランでは優先的なカスタマーサポートや新機能へのアクセスが提供される場合があります。
有料プランは、より高度な機能や柔軟性が求められる場合に適していますが、無料プランでも基本的な申し込みフォームの作成やデータ管理は可能です。
選択するプランは、予算や必要な機能に応じて検討することが重要ですが、そこまで無理をして有料フォームを利用する必要はないと思います。
セミナーの申し込みフォームや集客のお悩みもまるなげセミナーにお任せ!

はじめてのセミナー、しかも、オンラインセミナーはどんなフォームで申し込みを促せば良いかわからないですよね?
そういったオンラインセミナーやウェビナーの「困った」もまるなげセミナーにご相談ください。
ウェビナー運営代行からウェビナーの集客までをすべてまるなげ出来るまるなげセミナーでアナタのセミナーを成功へと導きます!
【関連記事】送信前に見て!失敗しないセミナー案内メールのチェック項目と例文・テンプレート






















